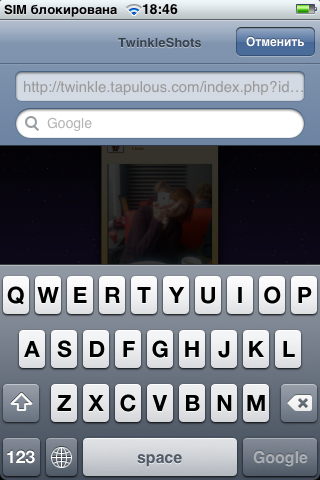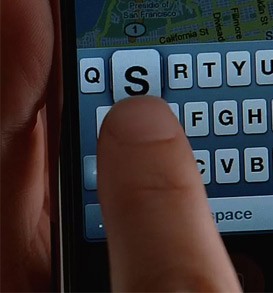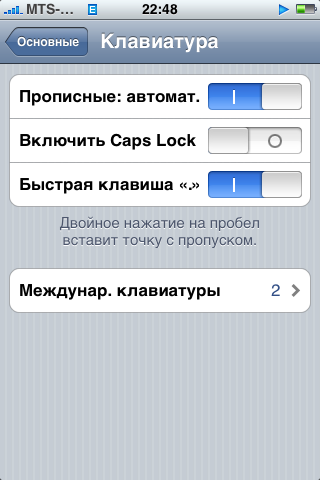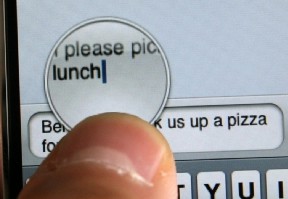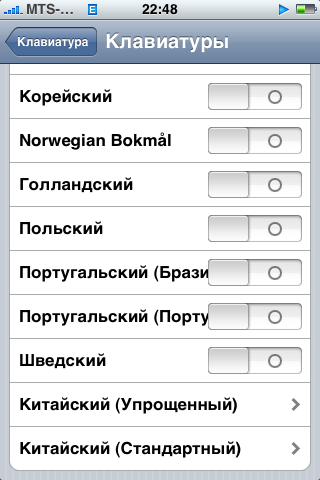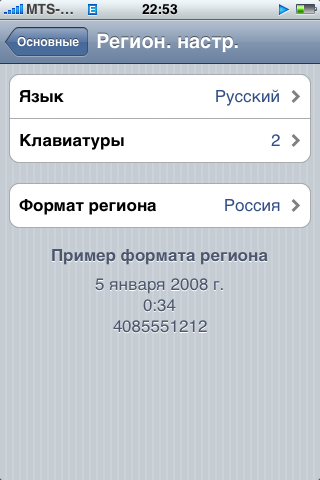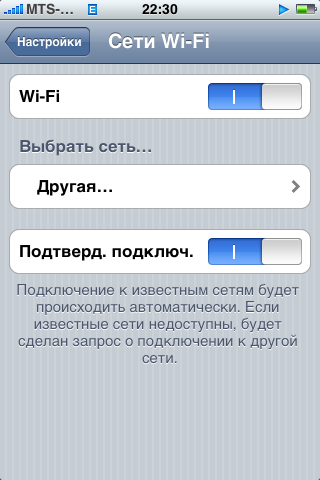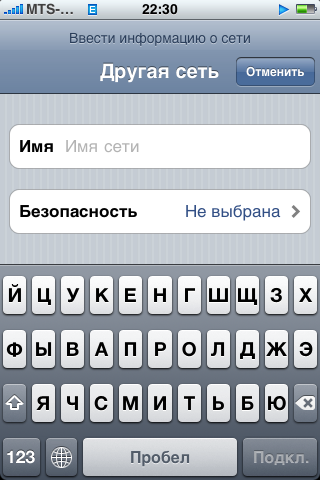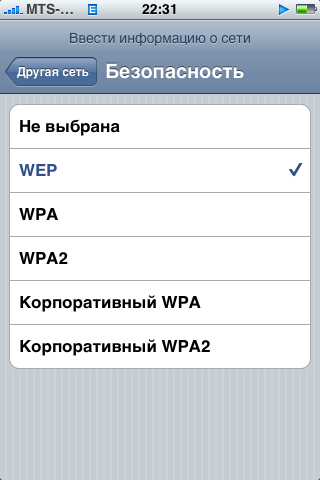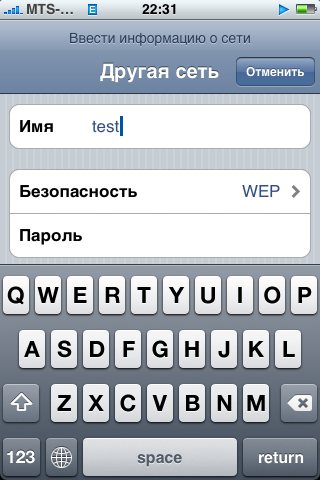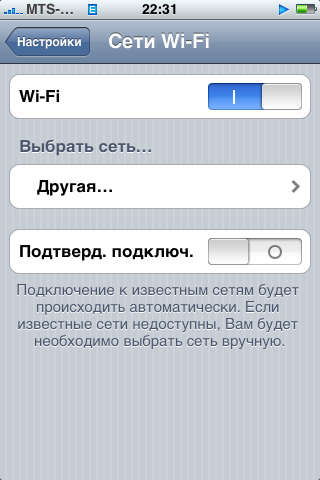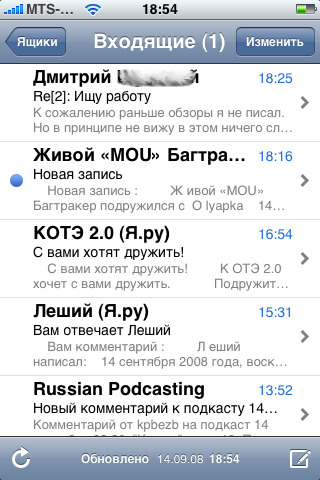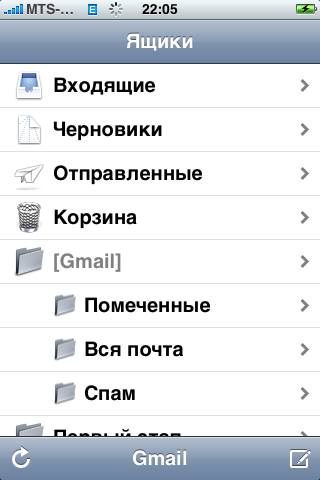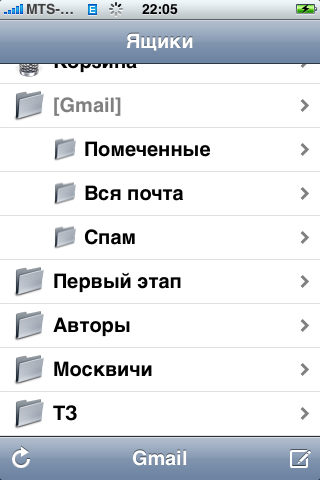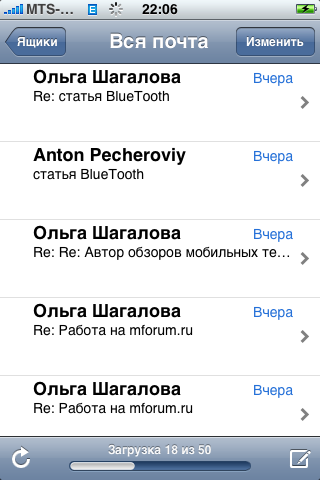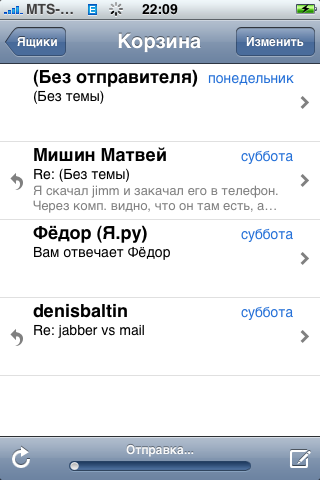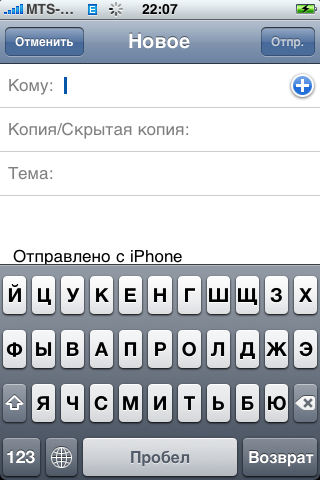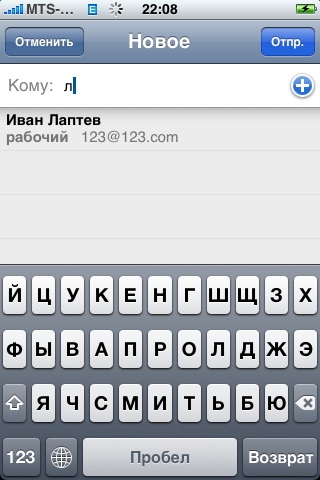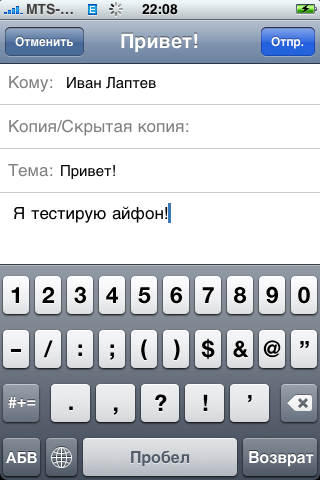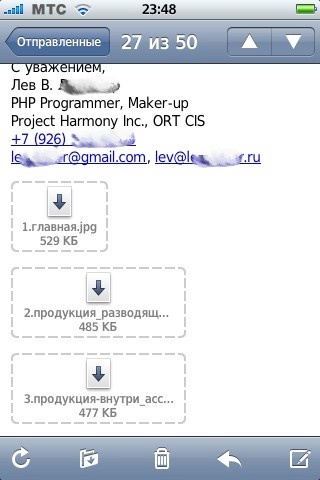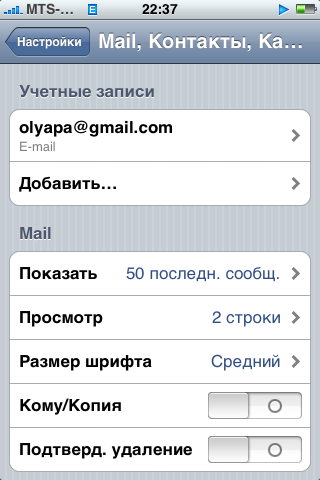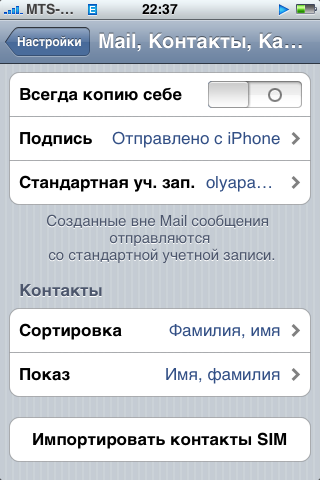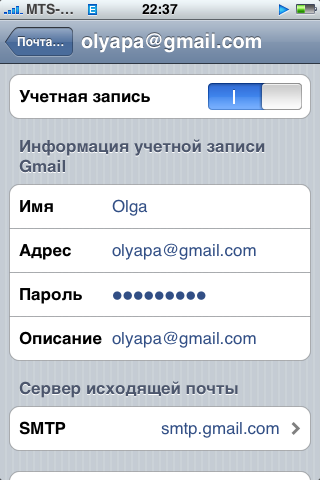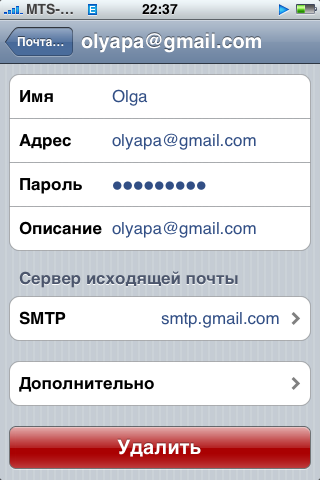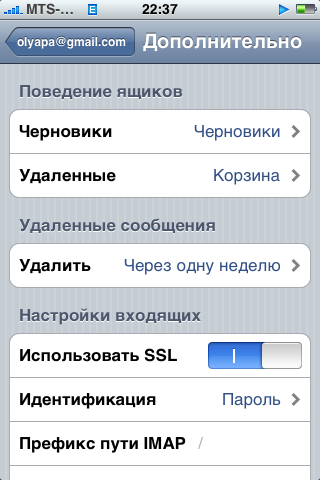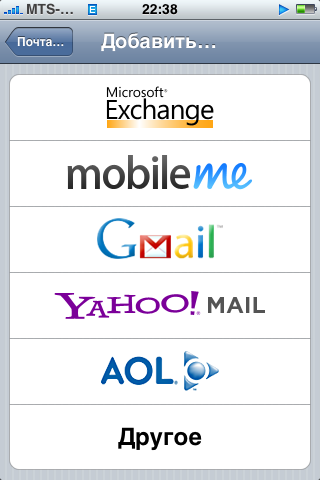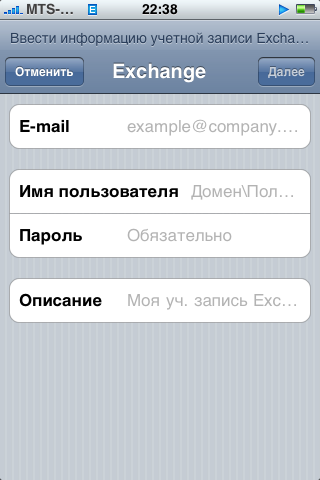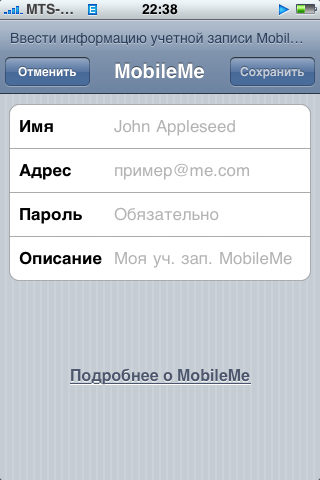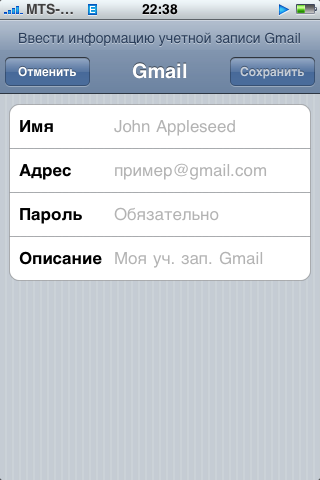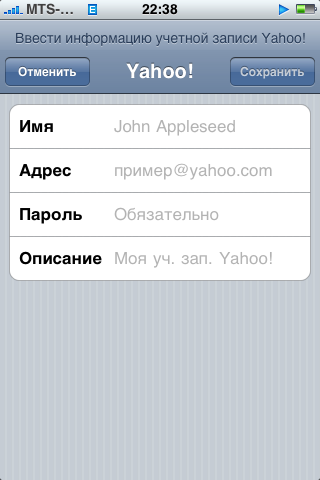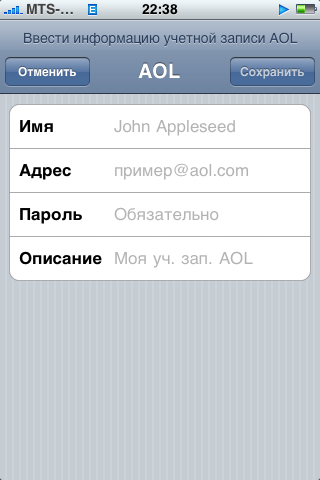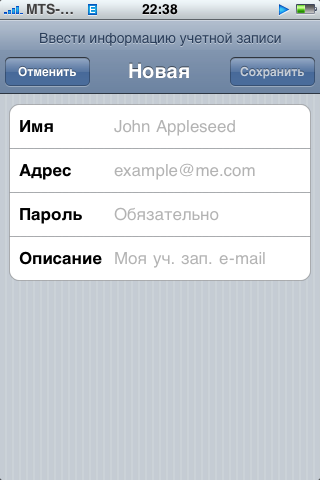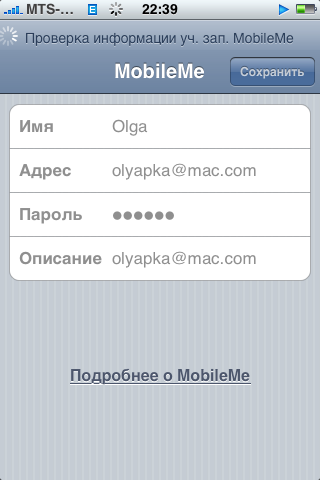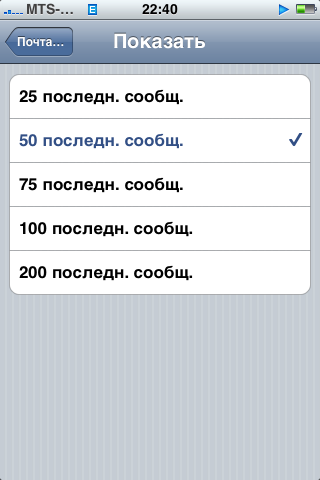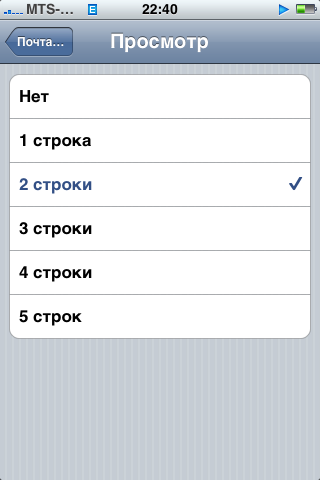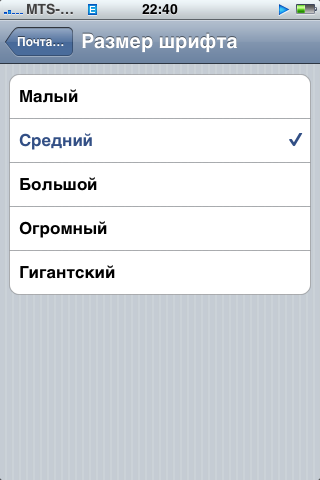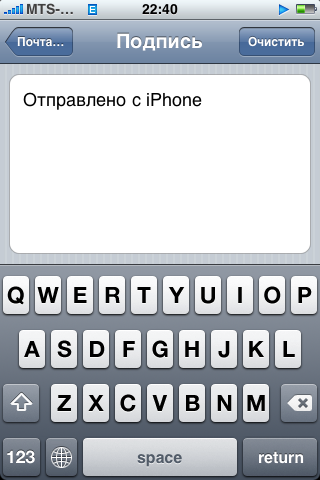MForum.ru представляет подробнейший обзор популярного мобильного телефона Apple iPhone 3G. Все особенности и функции этой трубки никто еще столь детально не описывал – убедитесь сами.
Содержание
Экранная клавиатура
Про нее стоит написать отдельно, ведь это тоже яркая инновация айфона. С ней ни в какое сравнение не идет стандартная примитивная мелконькая "клава" Windows Mobile. Заметили, что "улучшенные" клавиатуры для WM производители девайсов и софта начали делать именно после выхода iPhone?
При нажатии на кнопку виртуальной клавиатуры айфона она (кнопка) увеличивается и как бы "выскакивает" вверх.
Если вы попали не на ту букву, просто не отнимая палец от экрана - ведите влево, вправо, вверх или вниз - смотря где расположена нужная буква. Все буквы, по котором вы будете "проходить" также будут увеличиваться. Если вам нужно ввести большую букву нажмите на Shift слева. К сожалению, сразу после ввода большой буквы, снова включатся маленькие. Если вам надо ввести слово прописными, придется каждый раз перед вводом буквы нажимать Shift. Решить эту проблему можно, включив CAPS LOCK в настройках. Тогда по двойному клику на Shift включится режим ввода только больших букв.
Вообще, как уже говорилось в разделе о русификации айфона, русские клавиши очень мелкие, попадать по ним сложно. Положение спасает поворот айфона - тогда клавиатура заметно увеличивается. Но увы, поворот экрана работает не во всех приложениях. В браузере клавиатуру развернуть можно (но опять же минус - она займет почти весь дисплей и от страницы останется мелкий кусок, вы даже не будете видеть целиком вводимый текст), а вот в заметках или почте придется мучиться с мелконькими кнопочками.
Еще несколько неприятно соседство маленькой кнопочки удаления с большой кнопкой ввода (как ее "криво" перевели - "возврат"). Очень часто пишешь что-то в форме на веб-странице и вместо удаления попадаешь на ввод. А кнопка ввод автоматически срабатывает как подтверждение - и браузер отсылает неполный или неверный текст.
Переключить язык ввода можно по нажатию клавиши с земным шаром в нижнем ряду. Слева от нее - кнопка "123". Она отвечает за ввод знаков препинания, различных символов и цифр.
Очень удобно реализовано исправление текста. Если вы допустили где-то ошибку, просто поместите палец на слово и подержите его. Появится экранная лупа, которая увеличит то место, где находится курсор (ваш палец). Вы можете передвигать палец, не отнимая его от экрана и ставить курсор в любое место увеличенного в размере текста. Спасибо "эпплу" за такую возможность, ведь шрифты в iPhone небольшие.
Долгожданная функция копирования-вставки появилась только с прошивки 3.0, но реализована она крайне удобно! Просто положите палец на нужный вам текст, дождитесь появления лупы и отнимите палец от экрана. Вы увидите меню из трех пунктов - "выбрать", "выбрать все", "вставить". Если кликнуть то "выбрать", то вы сможете удобными ползунками выделить именно тот кусок текста, который необходим. Копирование и вставка работают почти везде, даже в меню набора номера. Правда, некоторые программы могут не позволять копировать текст. А кое-где нет возможности скопировать именно часть текста, а можно только весь текст сразу (например, входящие SMS и MMS). К сожалению, скриншотов для копирования вставки здесь тоже не предоставляем, так как апдейт об этой функции был дописан много позже создания основного обзора.
Настройки клавиатуры можно найти в разделе "Основные" общих настроек телефона. Здесь можно включить/отключить автоматический ввод прописных букв после точки, добавить клавишу CAPS LOCK и включить быстрый ввод точки. Как известно, точка на клавиатуре айфона спратана за клавишей "123". Каждый раз вводить ее с помощью двух кнопок совершенно неудобно. А когда вы включите быстрый ввод точки, она будет появляться после двойного нажатия на пробел.
Кроме того, в настройках можно включить несколько региональных клавиатур. Мне достаточно двух - русской и английской.
В целом клавиатуру, несмотря на ее минусы, все равно можно считать удачной, по сравнению с аналогами в других аппаратах.
Коммуникации
iPhone 3G поддерживает Bluetooth версии 2.0 с EDR (улучшенное звучание, энергосбережение). Профиль A2DP (для беспроводных стереоганитур) поддерживается начиная с прошивки 3.0. Как уже говорилось, Bluetooth может использоваться только для связи с гарнитурой, передавать файлы с его помощью нельзя. Правда, опять же с прошивки 3.0 iPhone 3G получил расширенные функции bluetooth. В частности, по "синезубу" теперь можно играть в некоторые игры. Правда, для этого надо чтобы обы айфона были 3G или 3GS, в первом Apple-фоне bluetooth так и оставили максимально ограниченным.
Для синхронизации с компьютером используется USB-кабель, который посоединяется к специальному разъему на торце аппарата. Кабель довльно компактный, легко вставляется-вынимается. Если вспомнить кабели к позапрошлому поколению iPod, то их коннекторы были раза в 2 больше, при вынимании приходилось удерживать два зажима по краям. iPhone стал первым девайсом от Apple, где использовался новый кабель. Впрочем, старые кабели от iPod с айфонами тоже без проблем работают.
Большой плюс iPhone (что и делает его отличным интернет-планшетом) - поддержка WiFi 802.11b/g. Работа с WiFi реализована "по-эппловски" просто и удобно. Телефон запоминает сети и без лишних запросов и "беганий" по меню подключается к ним вновь, лишь оказавшись в зоне их действия. Допустим, в случае с Symbian OS, придя домой, надо всегда "искать" домашнюю WiFi-сеть и подключаться к ней. Либо запускать какое-то требующее интернета приложение (почтовый клиент, браузер) и в выскакивающей менюшке выбирать соединение. Не очень удобно.
iPhone может периодически сканировать пространство на наличие WiFi-сетей и при обнаружении выдавать вам специальную менюшку. Впрочем, эта опция негативно влияет на срок службы телефона от одной зарядки, да и особой пользы не несет. Ее можно отключить в настройках.
Встроенные приложения
Их в iPhone не так много, но есть все необходимое.
Электронная почта
Еще один качественно выполненный клиент для iPhone как интернет-планшета. Приложение поддерживает изначально несколько популярных почтовых сервисов.
Лично я использую Gmail и настройка порадовала меня свой простотой. Вводишь e-mail адрес, логин и пароль для входа, имя отправителя, которое будет указываться в исходящих сообщениях, программа производит проверку информации (потребуется интернет). И, если все пройдет гладко, - вуаля, вы работаете с вашей почтой! Не надо запоминать и вводить никаких портов, входящих/исходящих серверов.
Почтовый клиент можно запустить, кликнув по иконке Mail. Вы сразу же попадете в папку "входящие" и телефон автоматически начнет проверять новую почту. Сначала телефон загрузит заголовки, следом содржимое писем. Это разделение особо заметно при использовании "медленного" интернет-соединения типа GPRS/EDGE.
По нажатию на кнопку "Ящики" слева сверху вы попадете в список папок почтового ящика. Здесь есть как стандартные "входящие", "черновики", "отправленные", так и папки, созданные мной в Gmail. В Gmail используется система ярлыков, то есть определенной группе писем я могу присваивать теги (например, "по работе", "учеба", "друзья"). Эти ярлыки и будут представлены в Mail на айфоне отдельными папками. Отдельные папки создадутся и для отмеченных звездочкой писем, и для спама.
Кстати, о спаме. Никакого встроенного фильтра в почтовой программе iPhone нет. Вам остается только уповать на "защитные силы" вашего e-mail сервера. Либо успевать удалять спам, пока программа еще не успела подгрузить его текст полностью :). Для быстрого выявления нежелательных писем очень помогает предпросмотр текста сообщения.
При создании электронного письма можно выбрать несколько адресатов (в там числе, скрытых), при наборе букв автоматически подставляются e-mail тех, кто есть в вашей адресной книге. К электронному письму можно присоединить всего одну картинку. Причем, ее разрешение уменьшится до 800х600 пикселей (в более ранних прошивках было 640х480). Никакой функции "прикрепить" на странице создания нового письма нет. Если вы хотите отправить фото, найдите его в галерее, и отправьте из опций.
Почтовый клиент поддерживает вложения - открывает изображения любого размера, файлы html, doc, exel, txt, pdf. Фото можно сохранить в галерее.
В настройках почты (их также ищите в общих настройках телефона) можно удалить, добавить аккаунт или выбрать аккаунт по умолчанию (их может быть несколько, но одновременно программа умеет работать только с одним). Можно установить период автообновления содержимого почтового ящика.
Также можно выбрать, сколько сообщений показывать во входящих по умолчанию (если потребуется увидеть больше, они просто подгрузятся при прокрутке).
Можно выбрать и удобный способ отображения списка писем. Например, под именем отправителя и темой можно увидеть до 5 начальных строк текста.
В параметрах клиента электронной почты можно выбрать и размер шрифта.
Также можно отредактировать подпись, которая вставляется во все ваши письма. По умолчанию это рекламное "Отправлено с iPhone". Кстати, подпись добавляется не при отправке, а "висит" в конце текста при создании нового письма. Поэтому в процессе создания ее всегда можно насовсем удалить или отредактировать.
К сожалению, настройки "принимать только заголовки" (либо только часть письма до определенного размера) нет. Это не способствует экономии трафика.