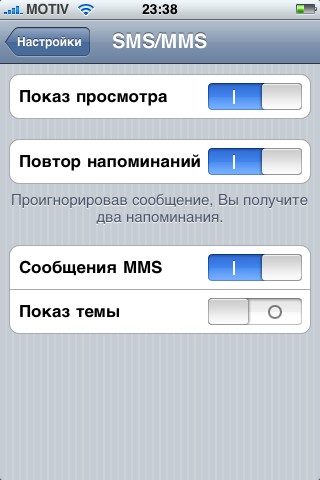MForum.ru представляет подробнейший обзор мобильного телефона Apple iPhone 3GS. Все особенности и функции этой трубки никто еще столь детально не описывал – убедитесь сами.
Содержание
- Вступление
- Комплект поставки
- Внешний вид
- Клавиатура
- Аккумулятор
- Дисплей
- Фотокамера
- Программная часть (сравнение скорости работы 3G и 3GS)
- Память, операции с файлами
- Настройки
- Голосовое управление
- Поддержка Nike+
- Диктофон
- Коммуникации
- Встроенные приложения
- GPS-навигация и компас
- Конкуренты (на конец 2009 года)
- Резюме
Телефонная книга
Чтобы попасть в нее, достаточно кликнуть по иконке "Контакты", либо по иконке "Телефон" и там перейти на вкладку "Контакты".
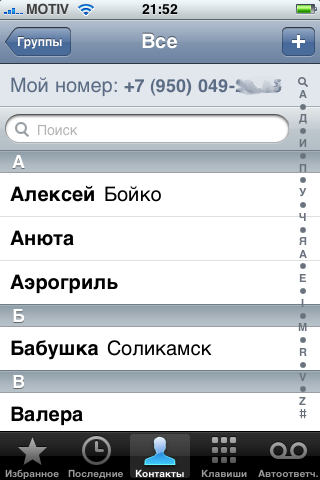
Количество абонентов в записной книжке не ограничено, полей на запись - тоже не ограничено. По умолчанию контакту предлагается присвоить два номера телефона (рабочий и мобильный), e-mail, url и место работы. По желанию можно добавлять любые другие номера и поля (вариантов полно, вплоть до "фонетического произношения имени").
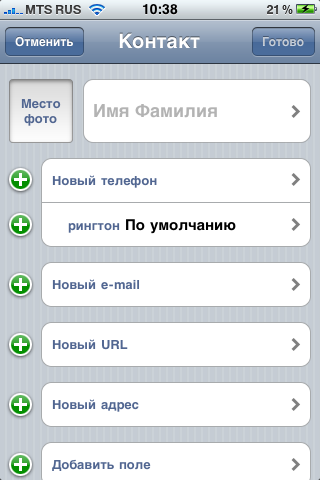
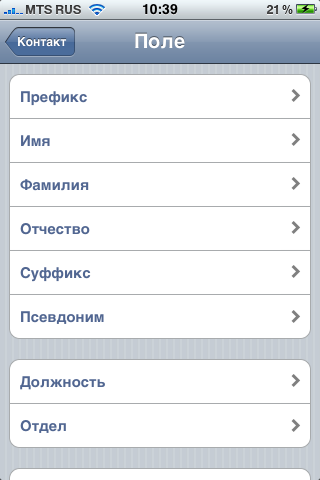
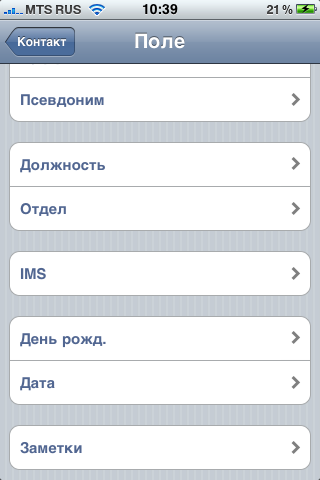
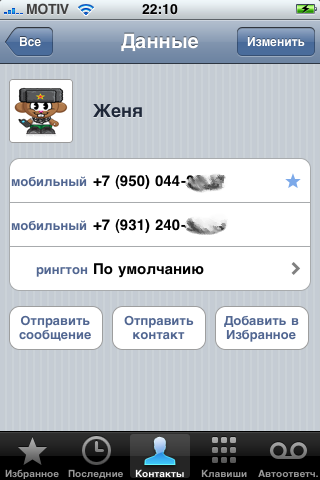
Каждому контакту можно присвоить отдельную мелодию и фото (при звонке она будет отображаться на весь экран).
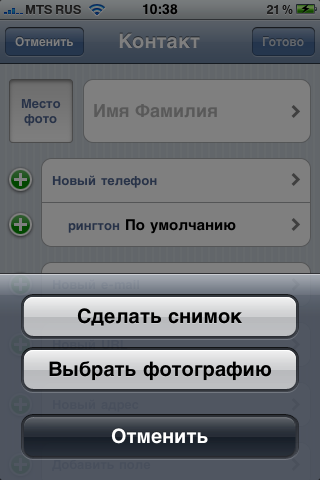
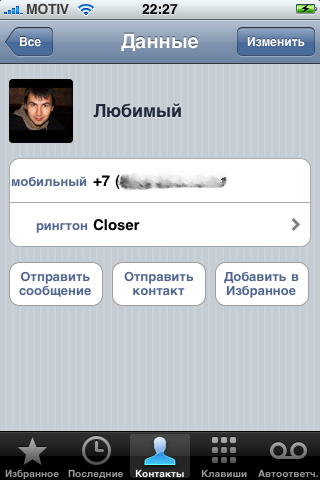
Также удобно прямо из "карточки" контакта отправить SMS/MMS, добавить его в список "любимых", переслать контакт в формате vcard кому-то по MMS.
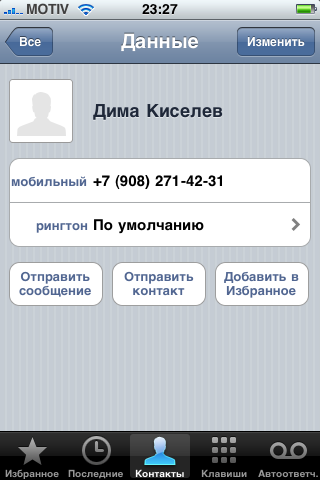
Поиск очень удобен - сбоку идет полосочка с буквами (русскими и английскими), нажав на одну из букв можно попасть на контакты, начинающиеся с нее. В айфоне попытались вместить в "полоску" оба алфавита целиком - и наш, и латинский. Т.к. все, конечно, не умещалось, придумали пропускать часть букв (а - д - и - п - у - ч - я).
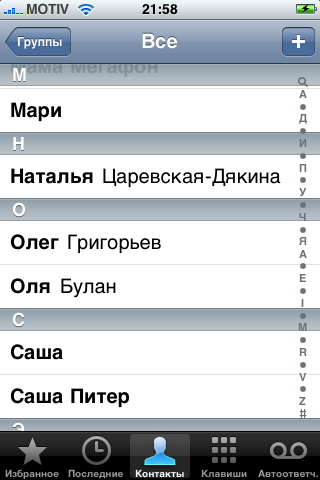
В верхней части списка контактов имеется строка поиска. Туда можно вписать часть имени и увидеть все контакты, содержащие заданные буквы.
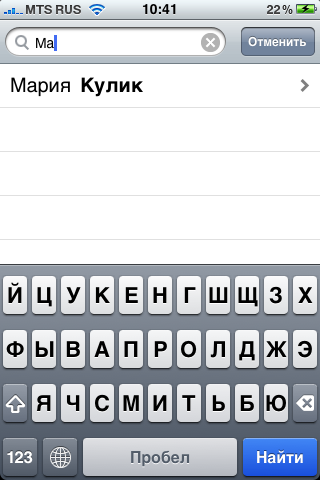
Адресная книга айфона поддерживает группы контактов, хоть это и не очевидно. Чтобы попасть в группы, надо нажать на верхнюю левую кнопку в режиме отображения списка контактов. Создавать группы можно только в адресной книге на вашем компьютере, а затем синхронизировать.
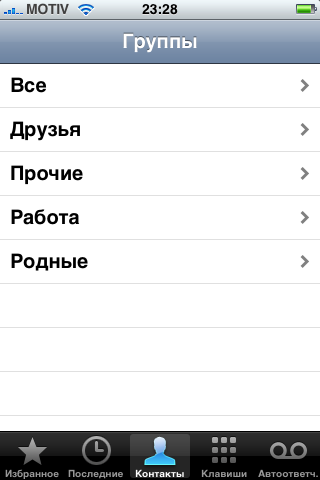
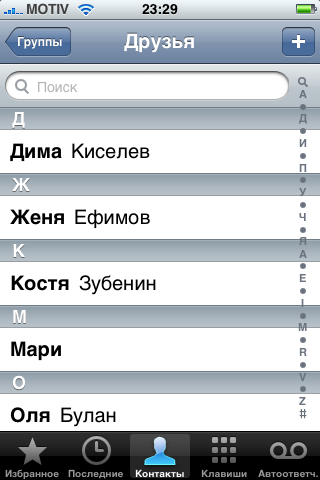
В остальном работа с контактами интуитивно понятна и удобна. Минусы - нет простой возможности передавать контакты на другие телефоны (разве что по MMS, что дорого, или синхронизацией с компьютером), неудобное удаление (для этого надо зайти в контакт, нажать "изменить", затем прокрутить страничку до самого низу и уже там кликнуть по "удалить", выделить и удалить сразу несколько записей невозможно).
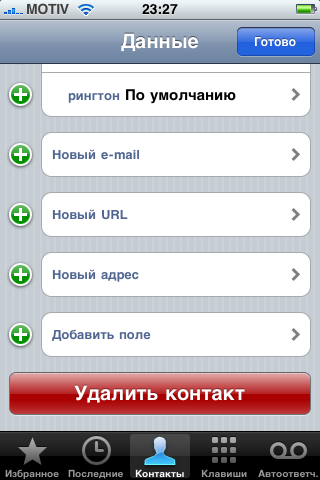
Вообще перенос контактов со своего телефона на iPhone - та еще "песня". Их ни отправить никак, ни залить в формате vcard. Все только через синхронизацию с iTunes. Ну а для этого контакты должны быть в адресной книге вашего компьютера, куда их с прежнего телефона тоже надо сначала списать (нередко для этого требуется отдельный софт). Можно конечно переносить контакты и на СИМ-карте, но возможности хранения информации на ней очень ограничены. Есть также вариант использовать различные специализированные веб-сервисы (например Google контакты).
Еще один небольшой минус адресной книги - в списке контактов нельзя совершить вызов (даже на номер "по умолчанию", то есть основной, первый в списке), просто кликнув по имени абонента. Обязательно откроется его "карточка", где нужно будет выбрать номер. Причем, даже если номер записан только один.
В настройках iPhone в разделе "Mail, контакты, календарь" можно выбрать способ сортировки контактов и способы их показа (сначала имя, потом фамилия или наоборот).
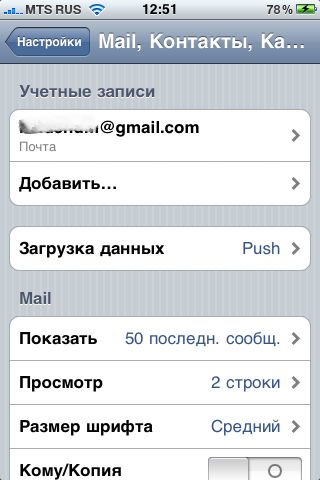
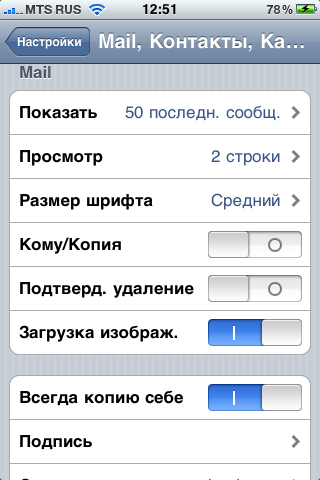
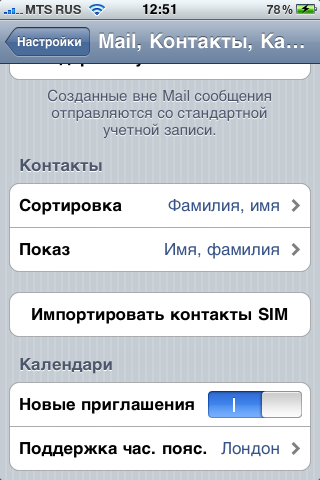
Управление вызовами
В меню вызовов на айфоне можно попасть, кликнув по иконке "Телефон" (зеленая с трубкой). Это по сути полноценный телефонный модуль, содержащий контакты (о них мы написали выше), быстрый набор, "кнопки вызова", список вызовов и автоответчик.
Давайте пойдем по порядку (по закладкам внизу экрана). Быстрый набор в айфоне именуется как "избранное". Добавить контакт в этот список можно, открыв его и кликнув по кнопке "В избранное". Список "любимых" может включать до 50 записей.
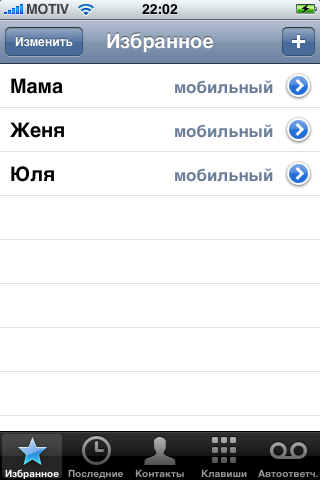
"Последние" (иконка с часиками) - это тот самый список вызовов. Разделения на принятые и набранные тут нет - все в одной "куче". Исходящие отдельно отмечены значком с трубочкой и стрелочкой. Отдельно можно посмотреть пропущенные звонки (выделены красным), для этого достаточно кликнуть по вкладке "пропущ." сверху. И нажать на "все", чтобы вернуться к обычному просмотру - и пропущенных, и прочих вызовов. Если от какого-то контакта было несколько вызовов, в скобках будет указано из количество. В случае, если вы не ответили на звонок, вам будет показано всплывающее сообщение об этом. Список вызовов ограничен также 50 записями. Удалять записи об отдельных вызовах нельзя - можно только очистить весь журнал кнопкой «стереть».
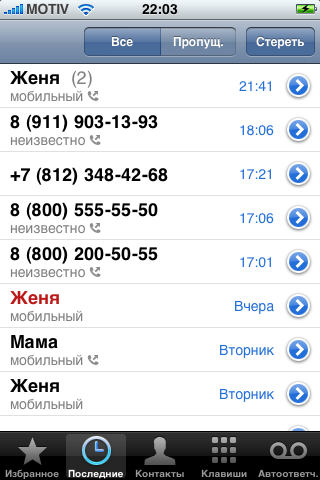
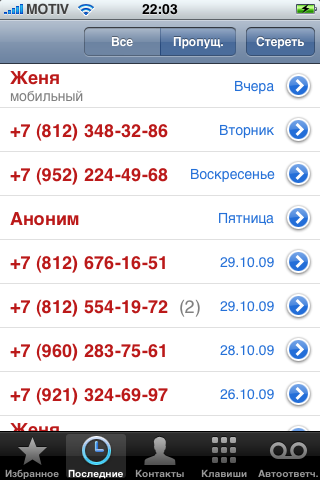
О вкладке "Контакты" мы уже говорили выше.
Клавиши набора номера в iPhone крупные и хорошо различимые. Попадать по ним пальцами одно удовольствие.
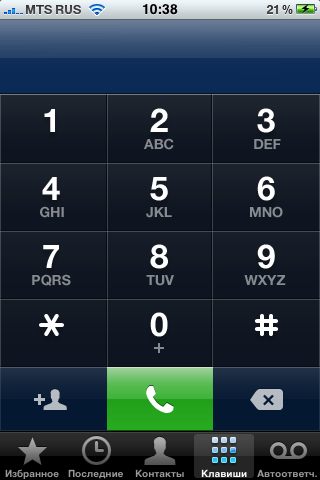
"Автоответчик" - это обычный вызов голосовой почты вашего оператора.
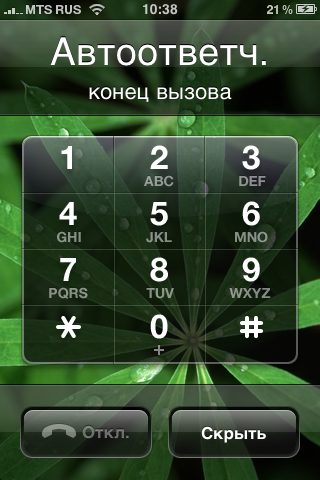
Настроить все, что касается телефонной составляющей iPhone, можно в настройках трубки. Здесь включается передаресация, режим ожидания вызова, показ вашего номера (антиАОН, дополнительная услуга, заказывается у оператора).
Здесь же можно изменить PIN-код SIM-карты, включить/отключить его запрос. К слову, айфон запрашивает пин не как другие телефоны - сразу при включении. Он запускается и выдает меню "SIM блокирована". Если выбрать "разблокировать", вам предложат ввести код. Если нажмете отмену - получите работоспособный аппарат без "звонильных" функций.
Также в настройках iPhone есть пункт TTY - это специальная функция, которая позволяет говорить по телефону слабослышащим людям. Для ее работы необходимо приобрести специальный адаптер.
Еще одна полезная при телефонных беседах "фича" - iPhone с помощью специальных сенсоров определяет, что его поднесли к уху, и отключает подстветку дисплея и его реакции на прикосновения. Уберешь телефона от уха - экран вновь активен.
Во время разговора по нажатию на основную кнопку можно выйти в меню телефона. Верхняя панель меню будет светиться зеленым, вернуться на панель разговора можно будет по нажатию на нее.
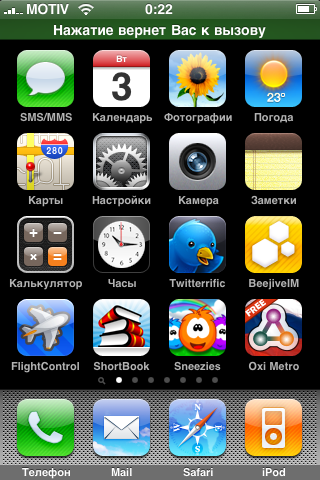
Также во время разговора можно включить громкую связь, удержание вызова, начать конференц-связь, отключить звук, зайти в контакты или получить доступ к клавиатуре.

На звонок можно установить, либо одну из стандартных мелодий, либо попытаться добавить свою посредством синхронизации с iTunes (для iTunes рингтон надо либо купить, либо обрезать до 40 секунд в любом редакторе звука и сконвертировать для iTunes, либо использовать специальные веб-сайты для создания и закачки iPhone-рингтонов типа Audiko.net). Громкость стандартных рингтонов вполне приемлемая. Вибрация хорошо ощутима. К качеству громкой связи претензий нет.
Сообщения
Ваш SMS-разговор с каждым из контактов объединяется в чат. В списке SMS эти чаты группируются списком по именам собеседников. Кликнув на имя (или номер, если адресата нет в вашей адресной книжке) вы попадаете в диалог, оформленный в стиле "bubbles" ("воздушные шары").
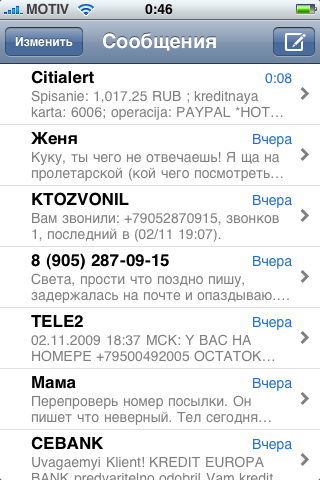

Такой режим представления сообщений удобен. Если вы переписыватесь с кем-то, вам нет нужды вспоминать, на какую вашу реплику ответили вам и на какие вопросы должны ответить вы.
Длинные чаты телефон "обрезает" до 50 сообщений. Чтобы читать дальше, нужно кликнуть по кнопке "Загрузить предыдущие SMS". Загружаются также по 50 СМС. Чтобы удалить весь чат - "зачеркните" его пальцем, либо нажмите на кнопку "Изменить" сверху слева.
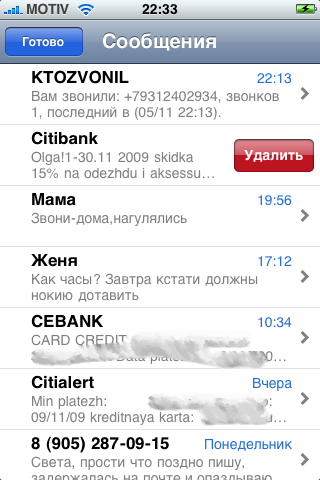
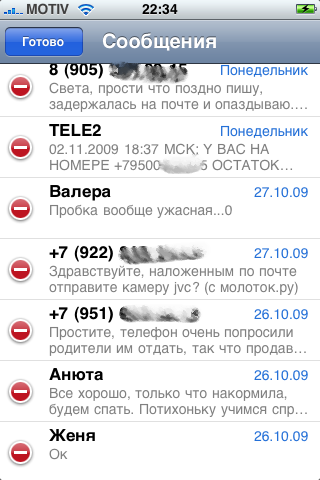
Прямо из сообщений можно добавить неизвестный номер в контакты или вызвать контакт, перейти по ссылке.
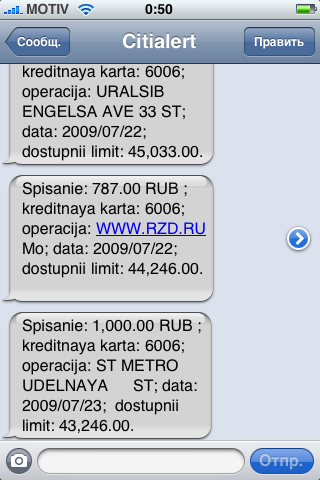
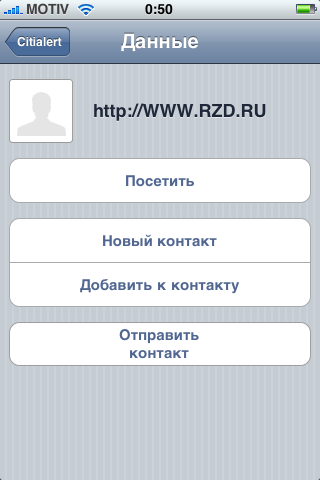

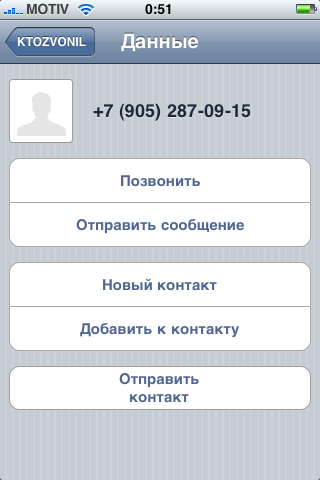
Пересылать и удалять отдельные СМС можно с помощью кнопки "править".
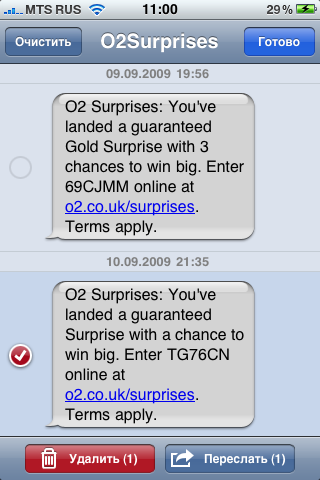
Как и в случае с пропущенными вызовами, при поступлении СМС на ваш iPhone отобразится имя отправителя и несколько строк текста на всплывающем окне. С одной стороны, это удобно - вы берете телефон и сразу видите. Если вы боитесь, что таким образом кто-то получит доступ к вашей личной информации, достаточно зайти в "настройки" - "SMS/MMS" - "показ просмотра".
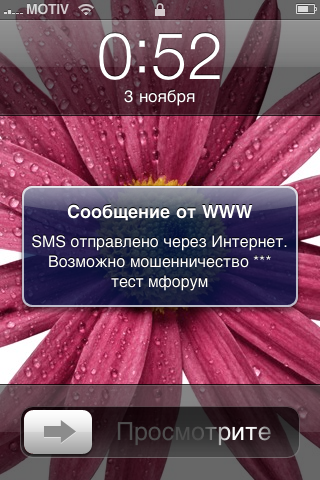

При непрочитанном СМС периодически (с каждым разом все реже) повторяется звук прихода нового сообщения (либо вибрация в беззвучном режиме). Индикации о приходе СМС в статусной строке нет.
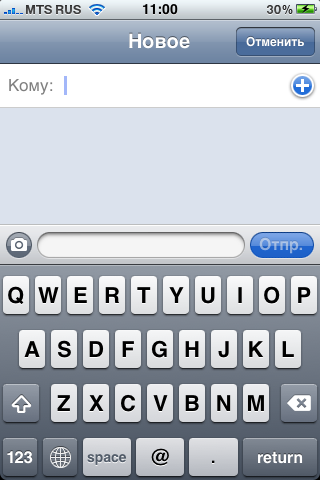
Настройки MMS в iPhone 3GS чаще всего приходится вводить самим (в разделе настроек Сеть - Сотовая сеть передачи данных) - автоматические настройки для iPhone пока присылают не все операторы.
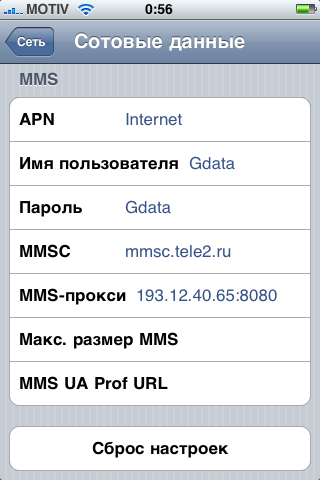
Чтобы отправлять MMS, достаточно ввести свой номер телефона в настройках, ввести данные для отправки MMS от вашего оператора (легко найдете их в сети или узнаете в службе поддержки) и перезагрузить аппарат. После его включения создавайте новое сообщение и в нижней левой части увидите иконку прикрепления фотографии (снимок можно отправить и прямо из фотоальбома). Да, отправить в MMS можно только фото, звук или видео, как в телефонах других марок, выбрать нельзя. По опыту - прикрепить к одному сообщению можно сколько угодно сообщений, но у меня успешно отправлялись не более двух.

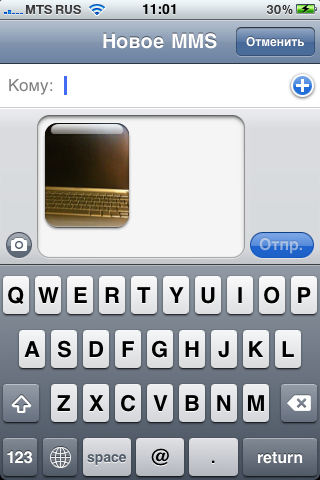

Как и с большинством других встроенных приложений iPhone, с сообщениями можно работать в ландшатфном режиме.
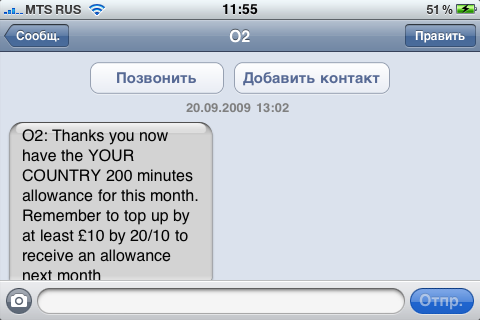
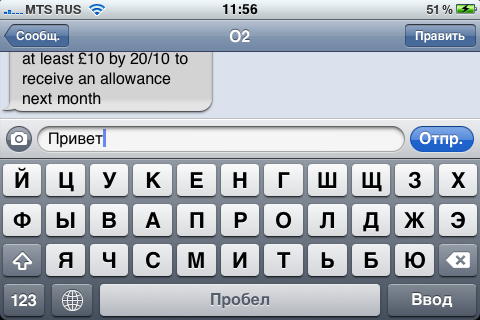
При наличии непрочитанных сообщений на их иконке будет цифра в красном кружочке, означающее число пропущенных вами СМС. Кстати, такой способ уведомления используют многие приложения на iPhone.
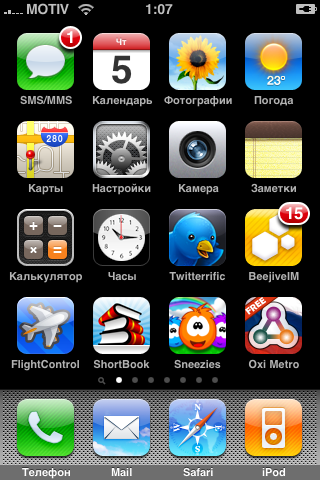
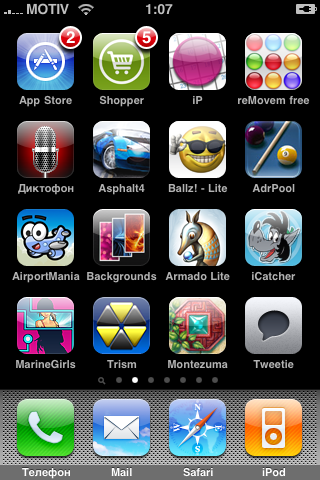
Настройки SMS/MMS достаточно простые.