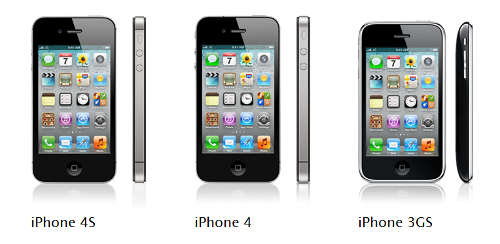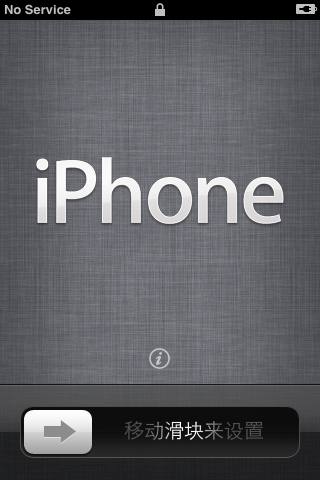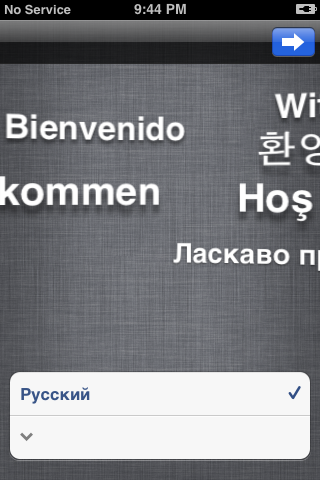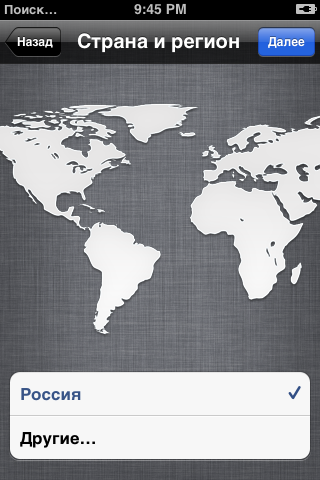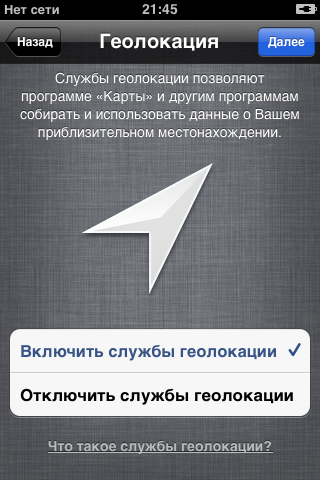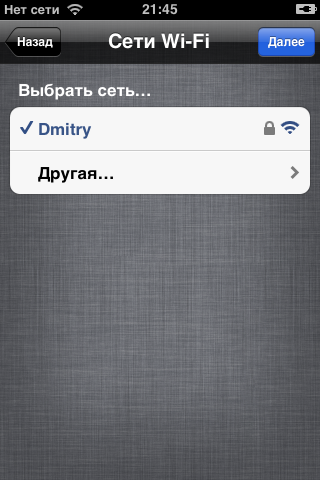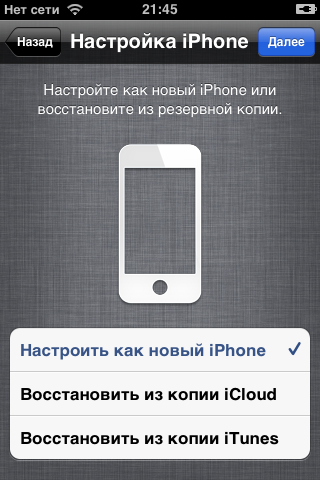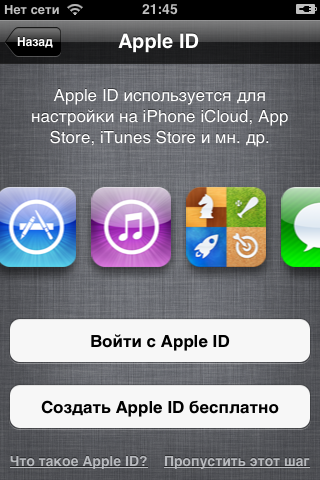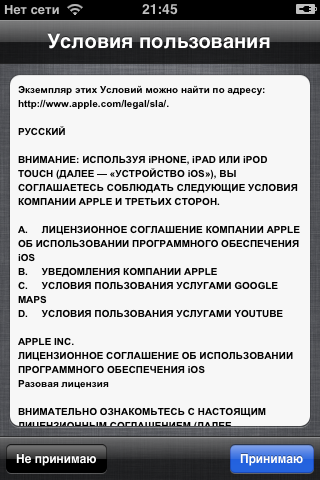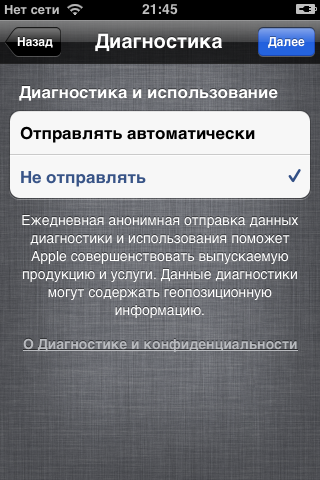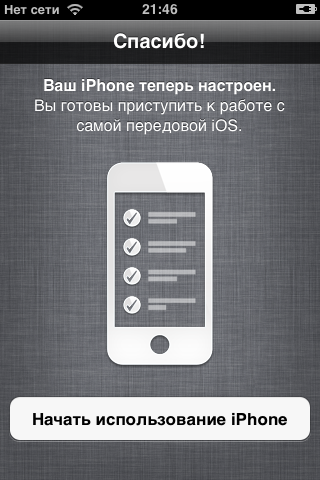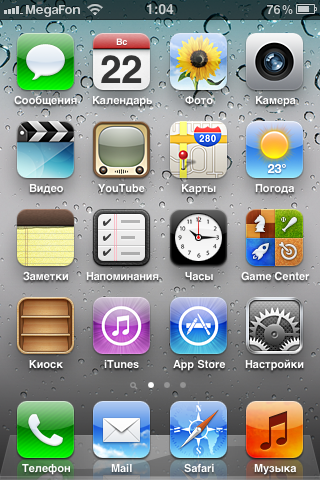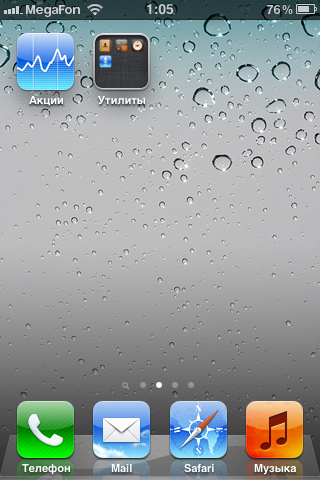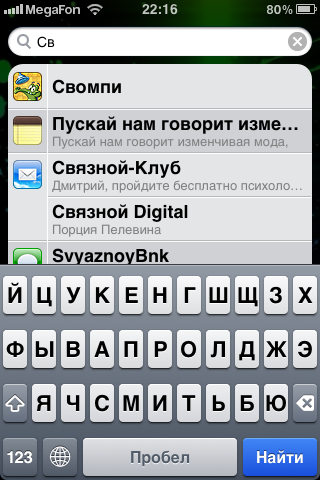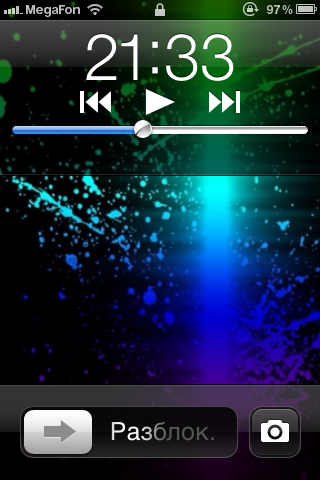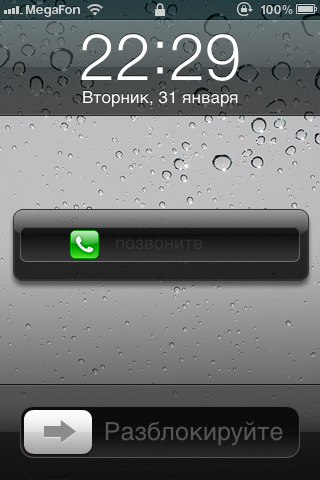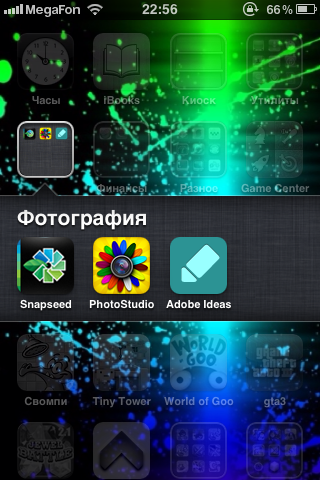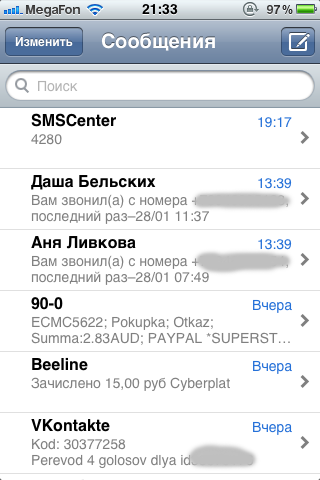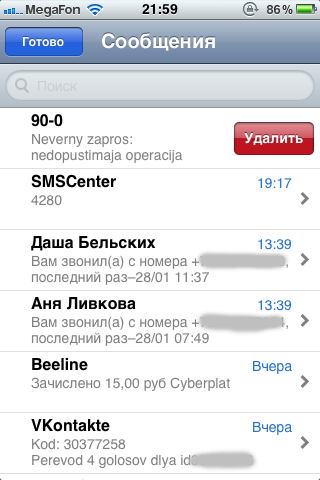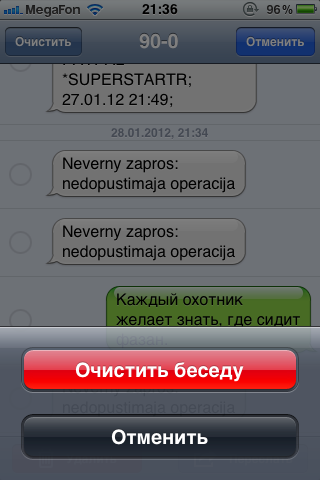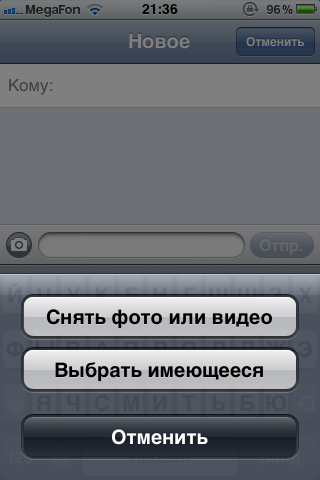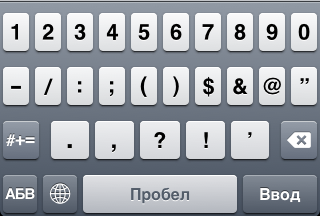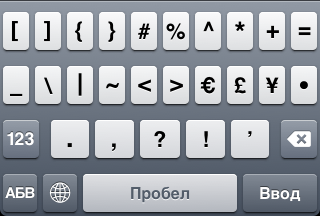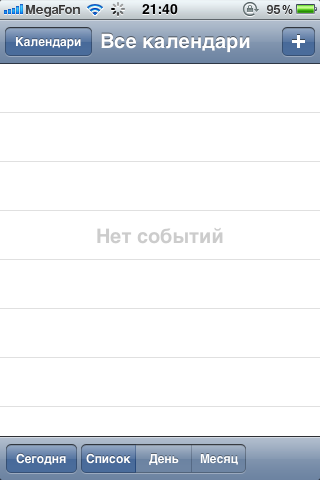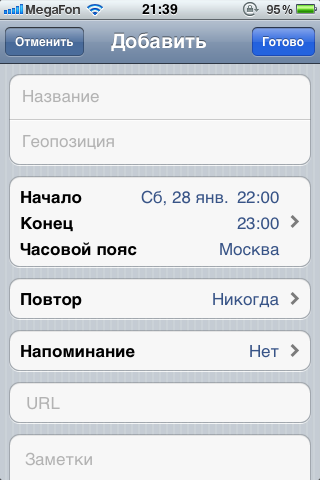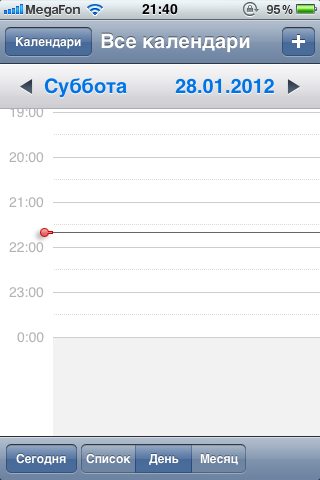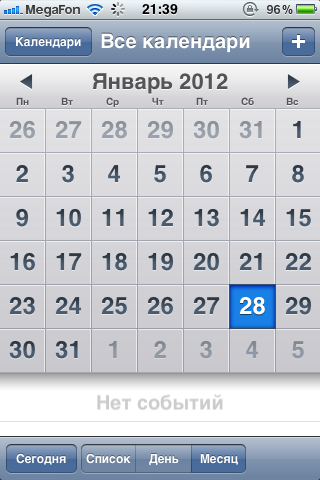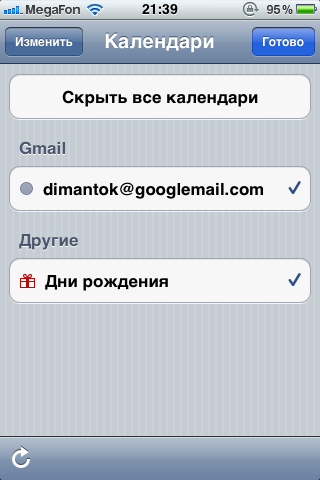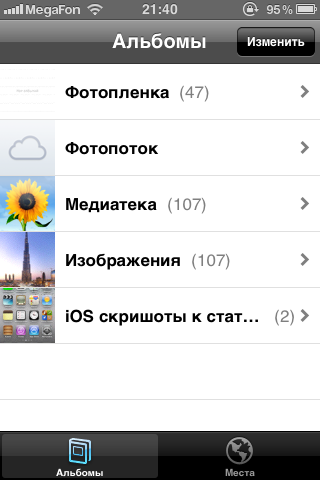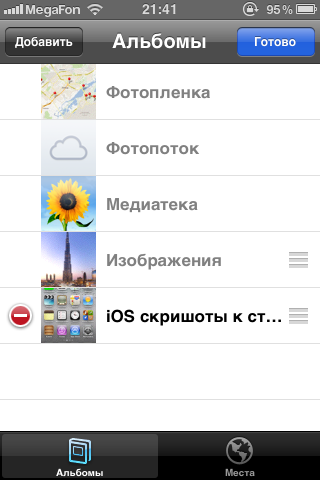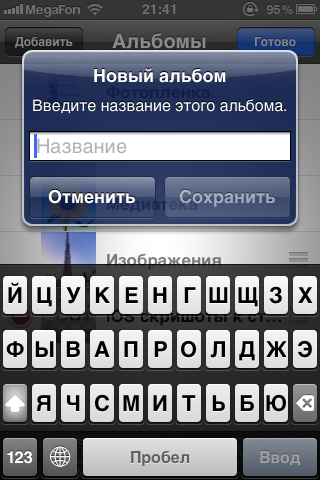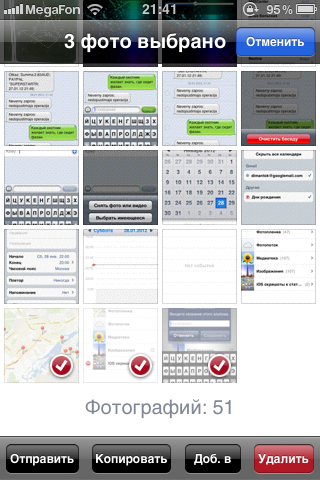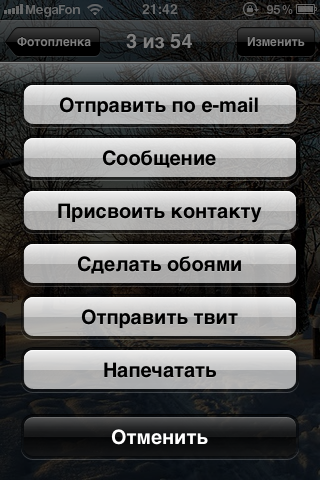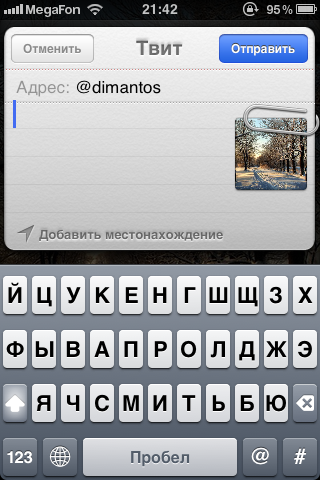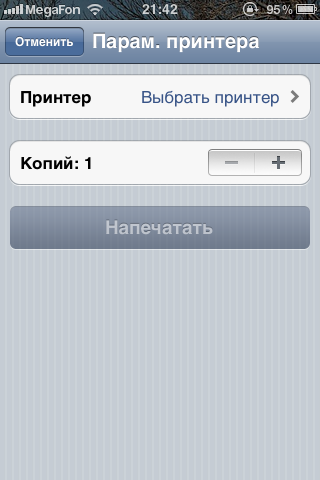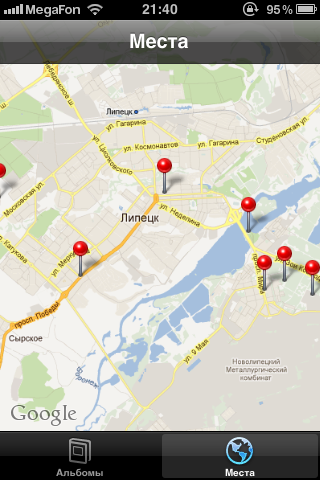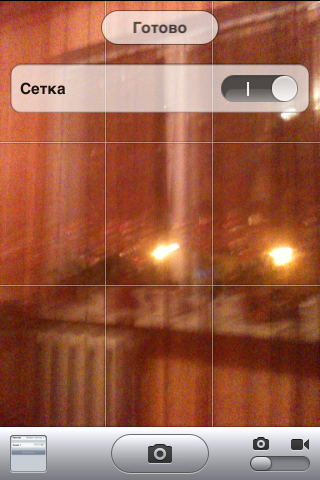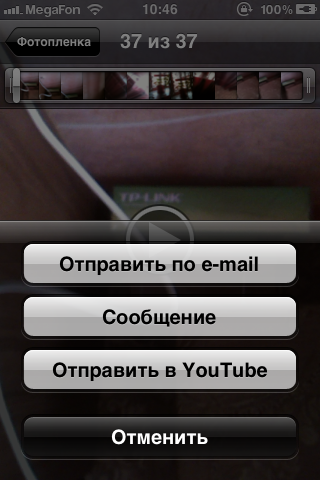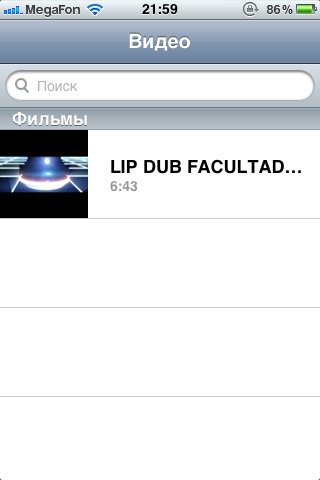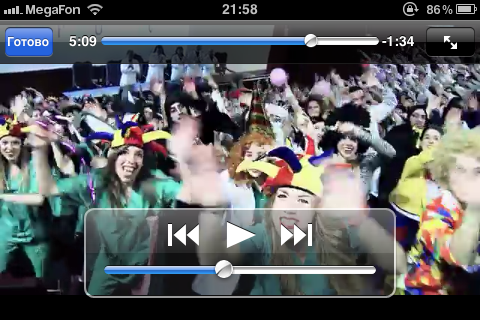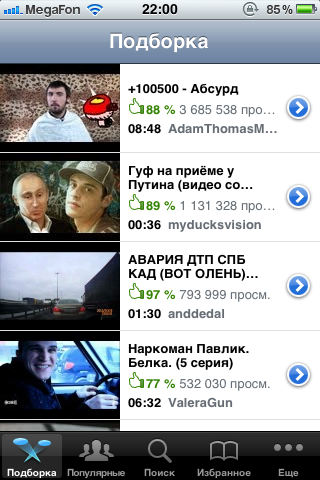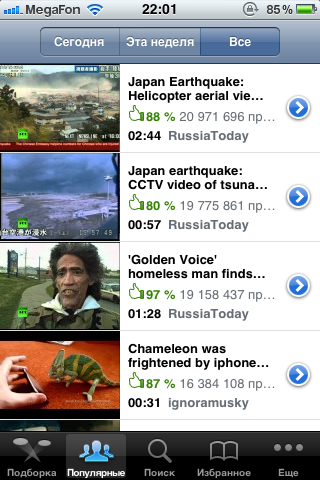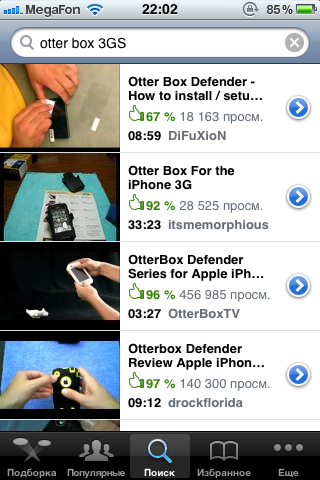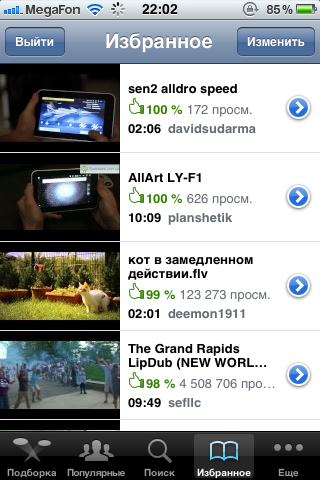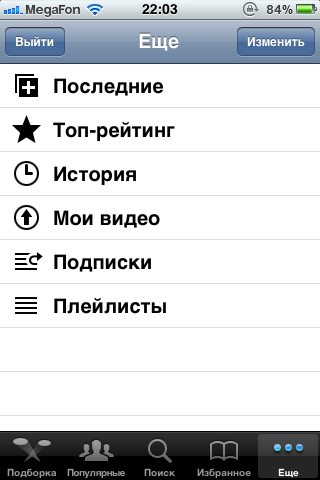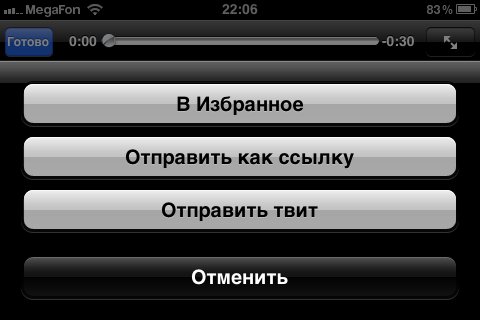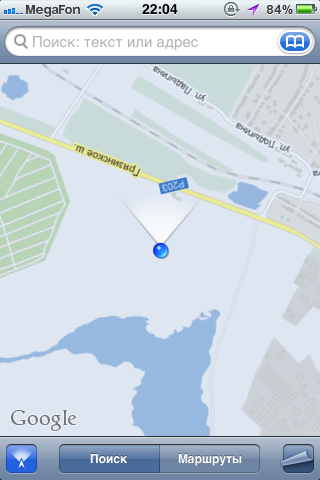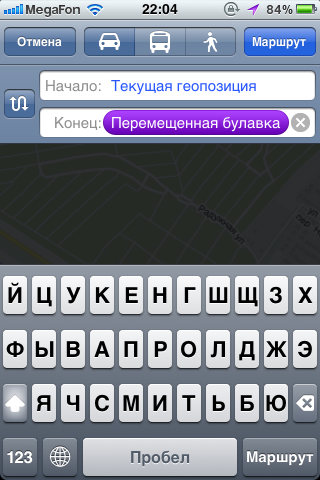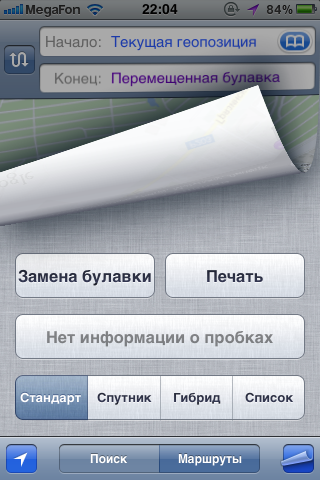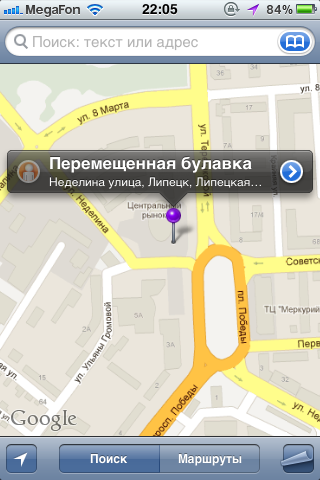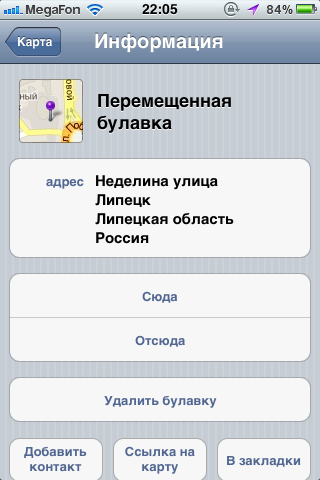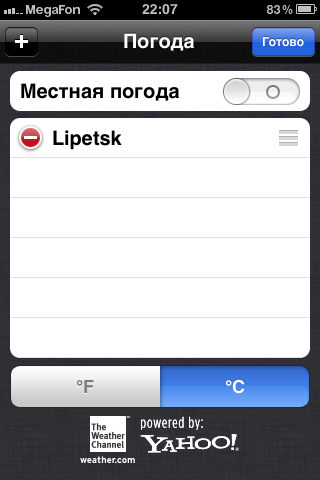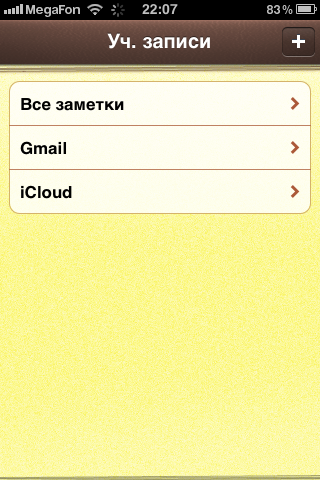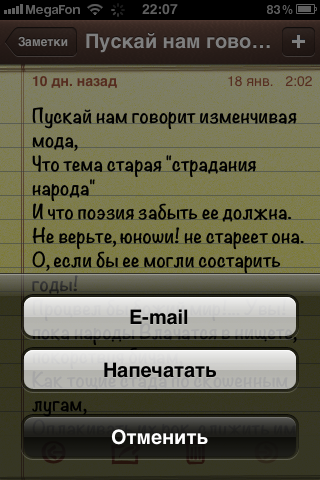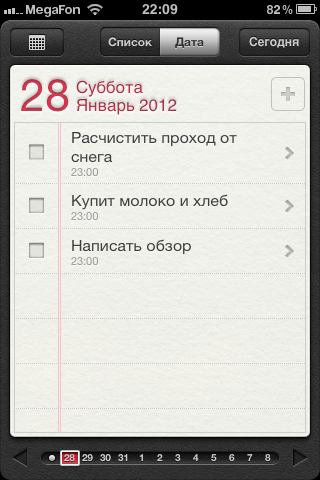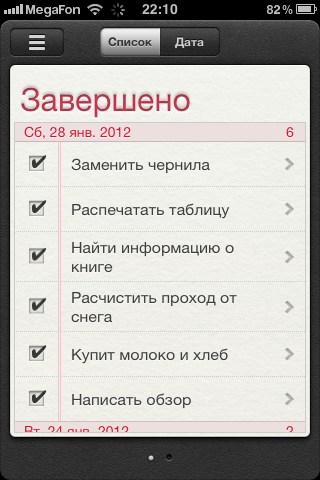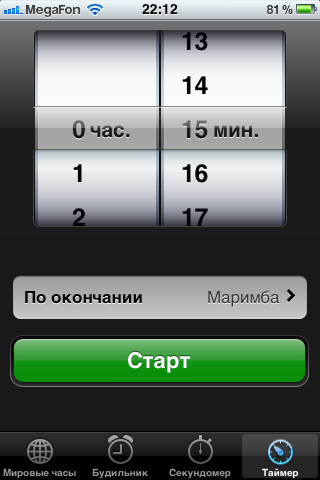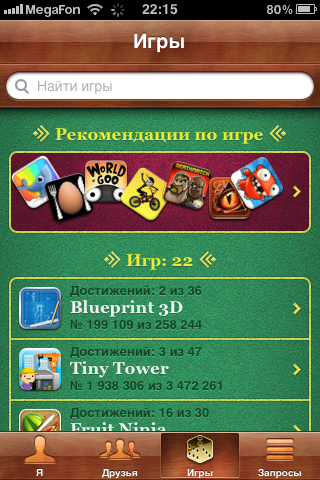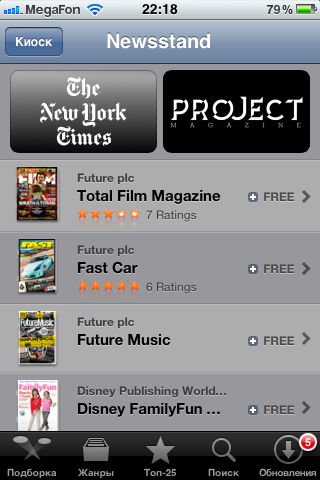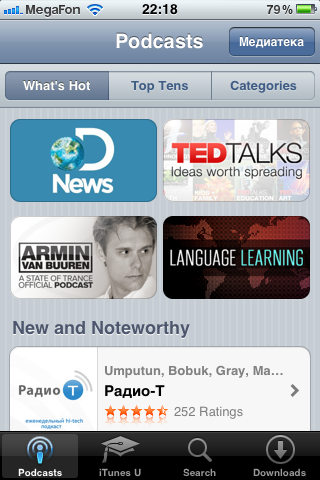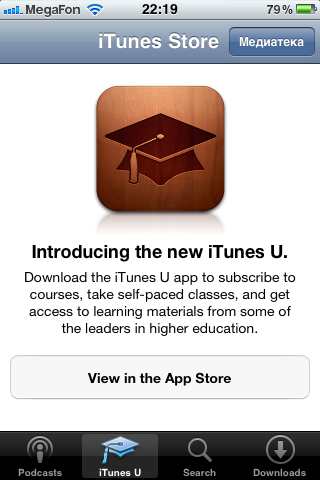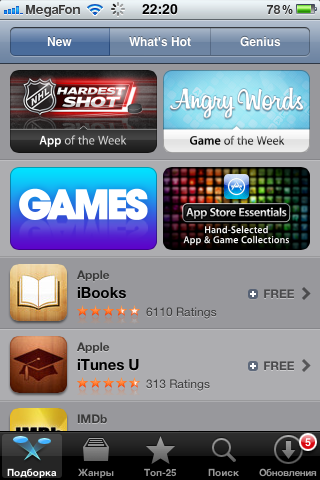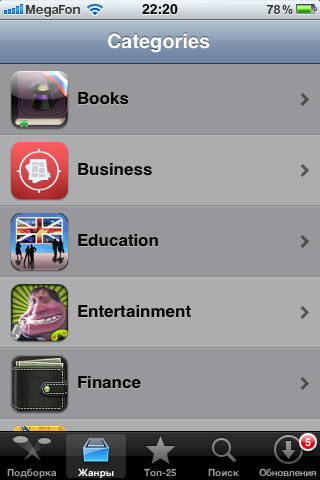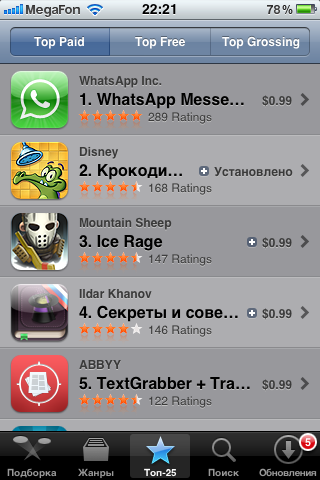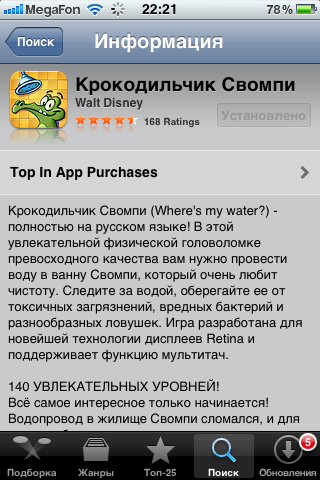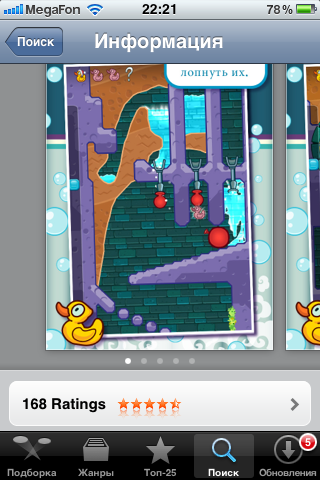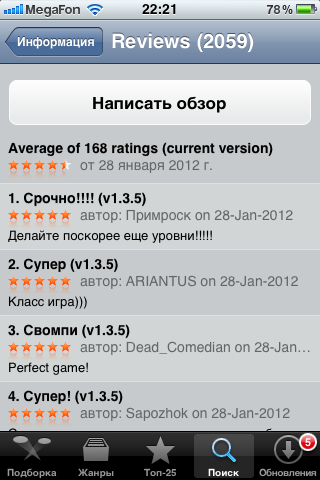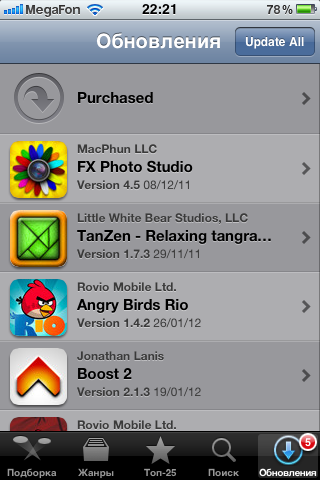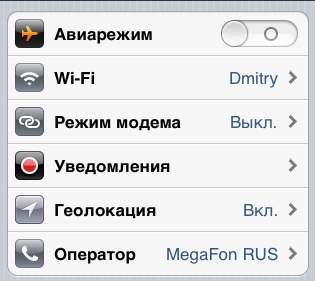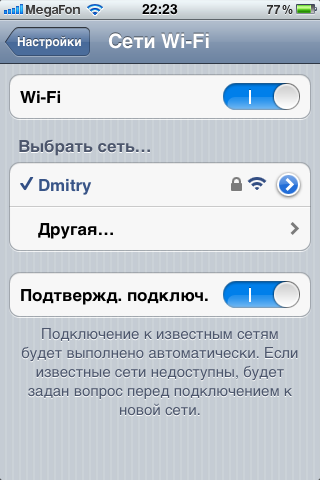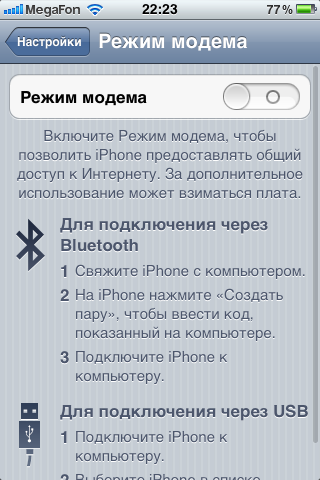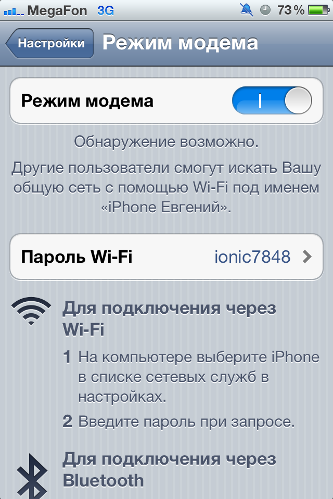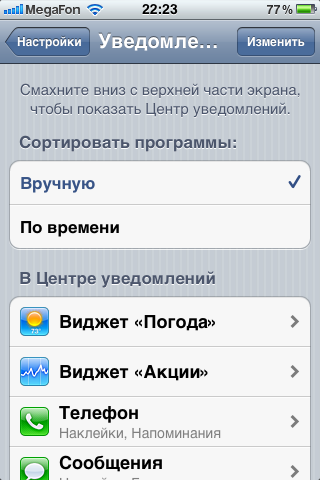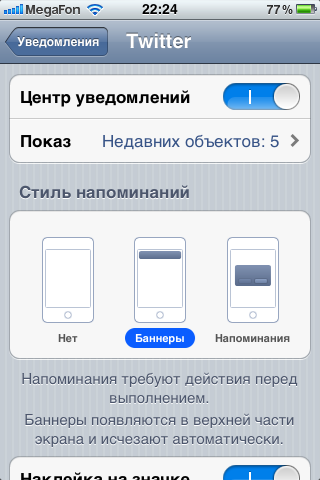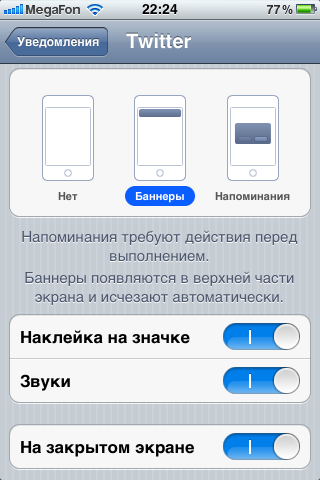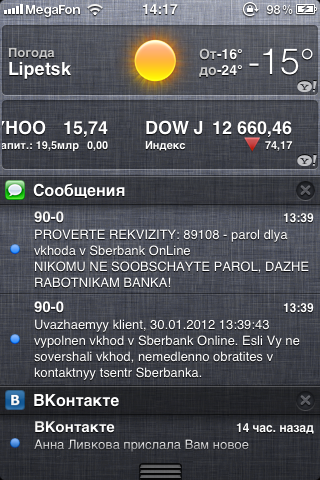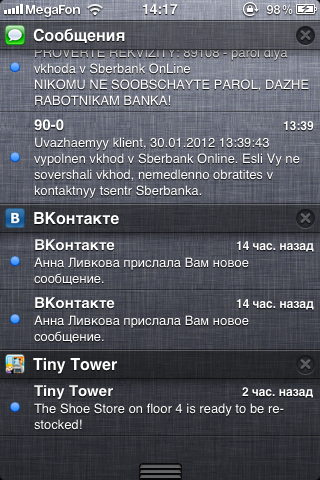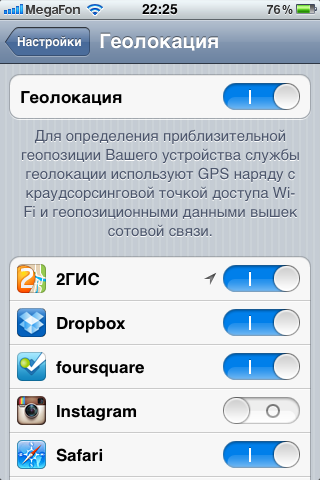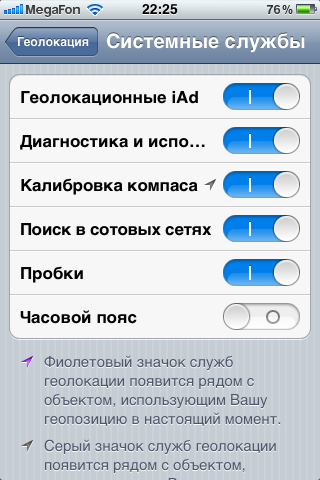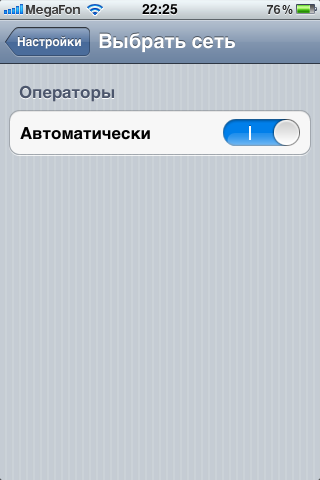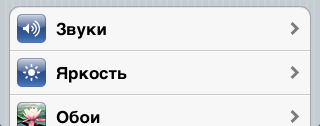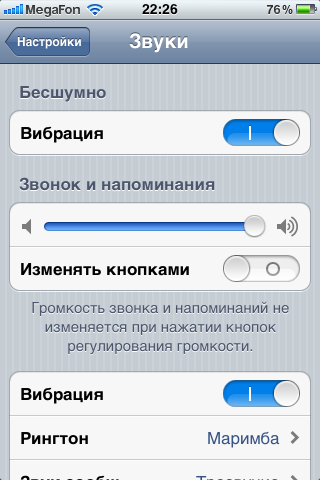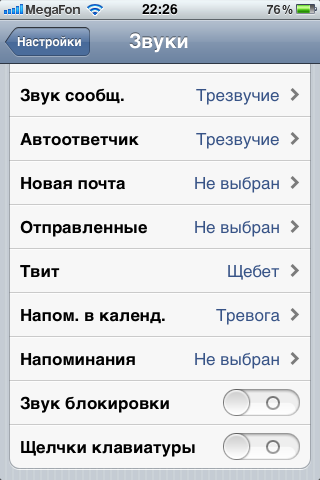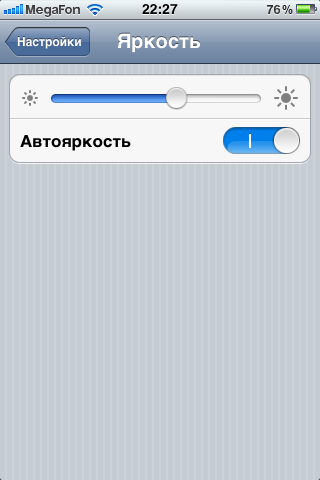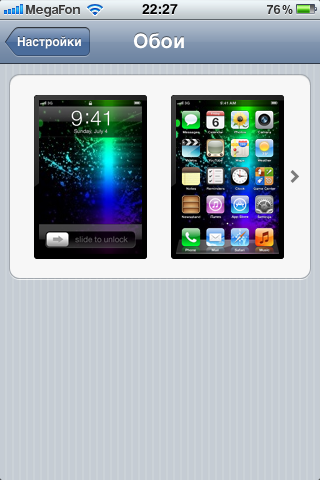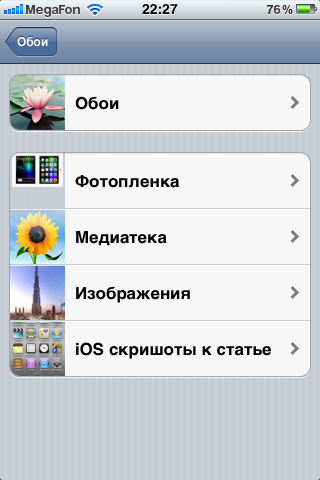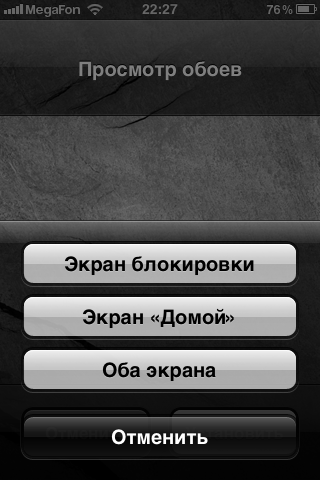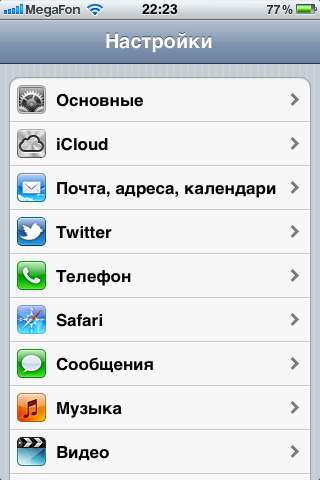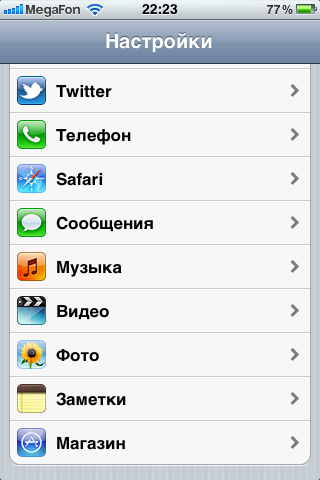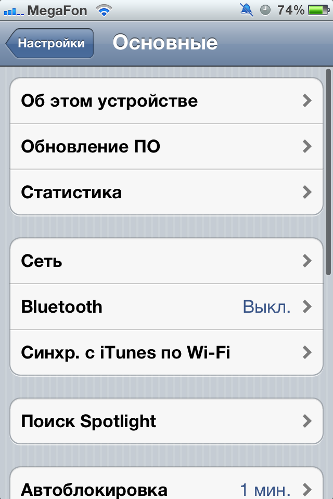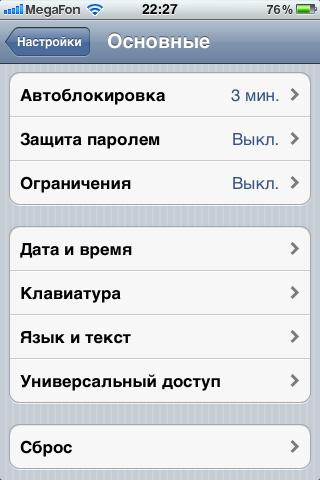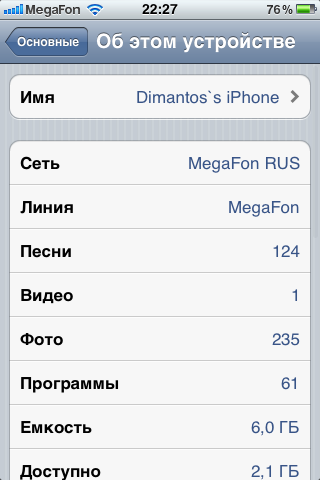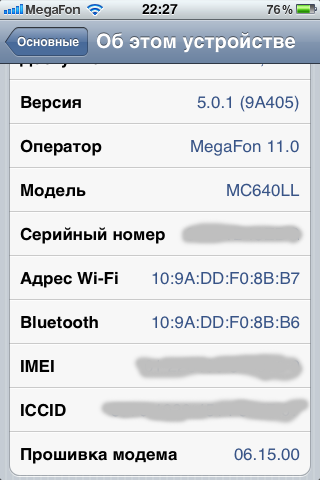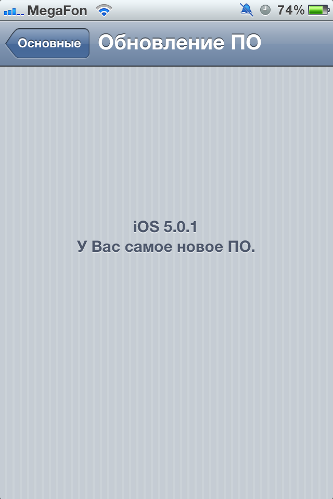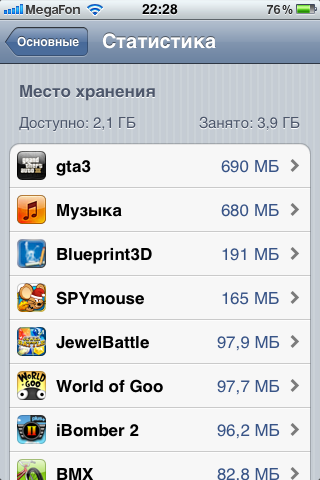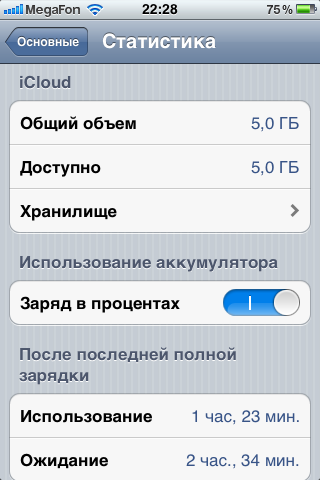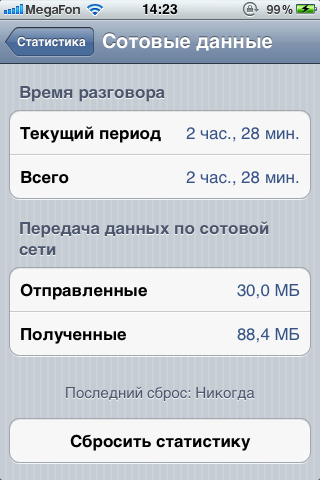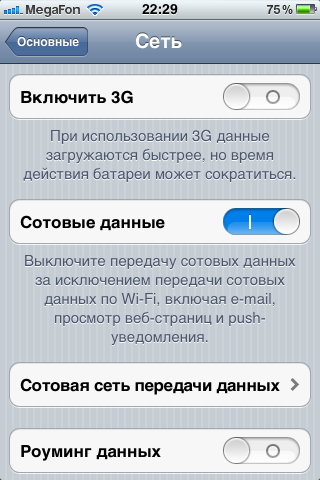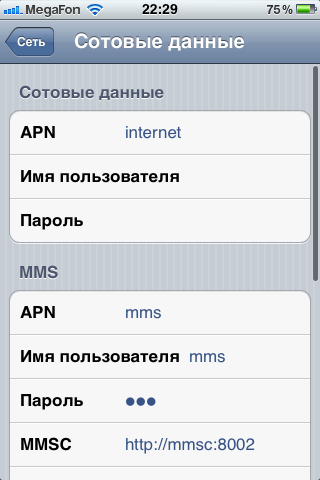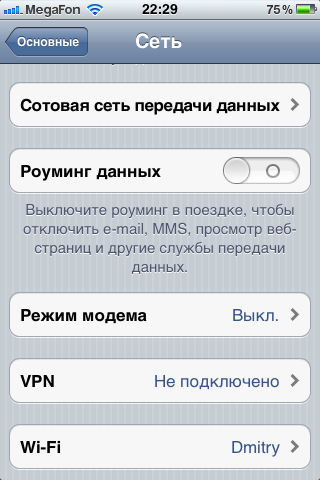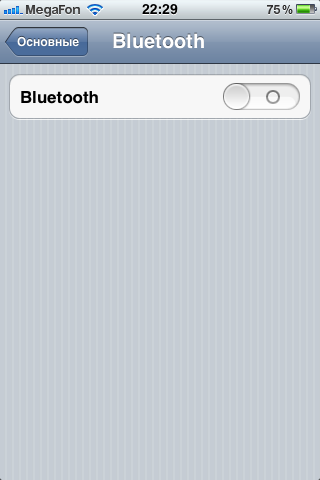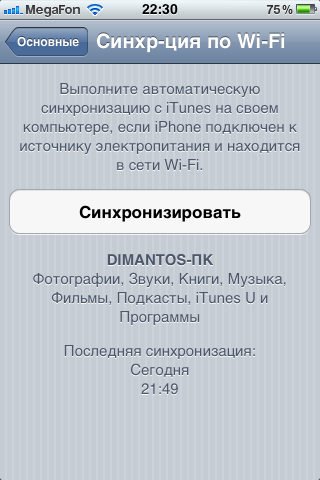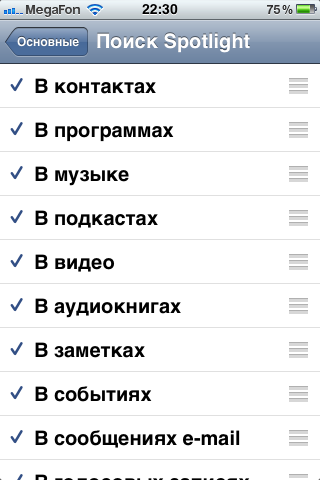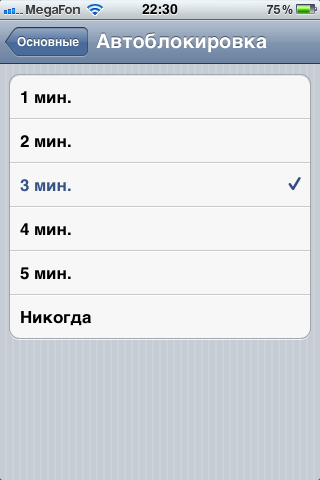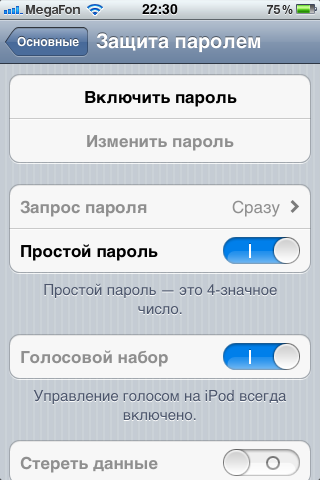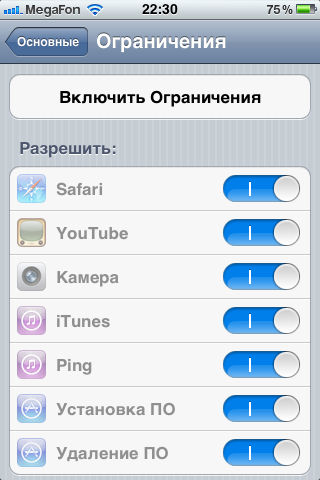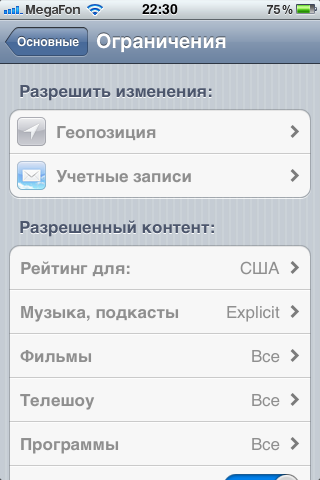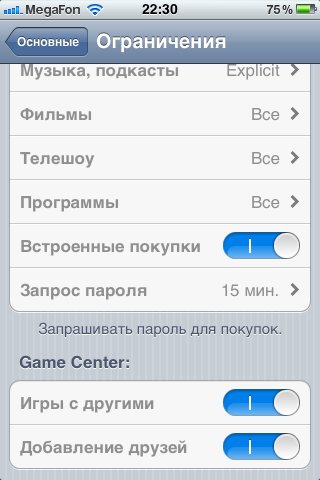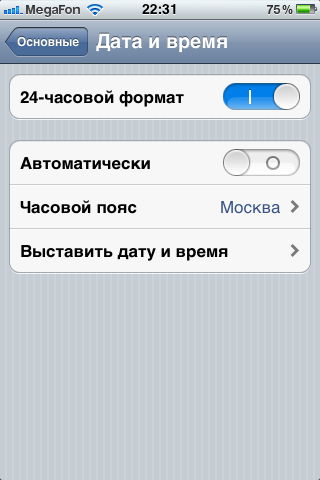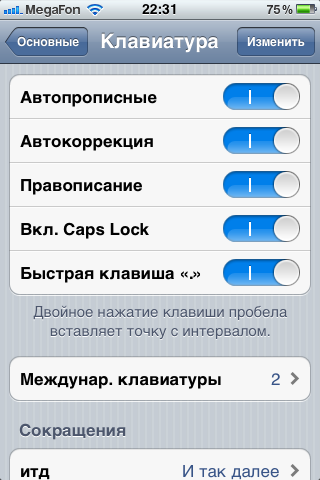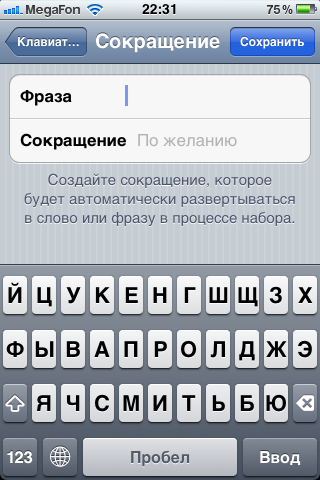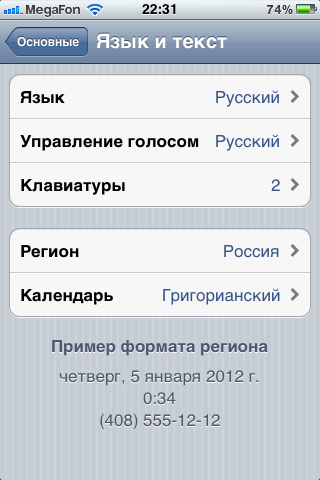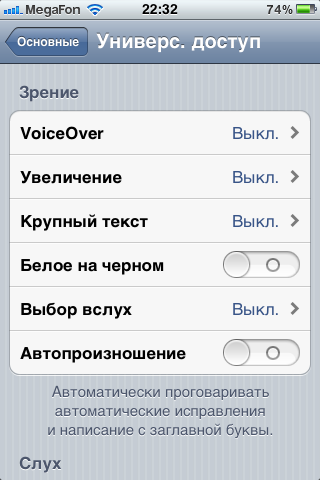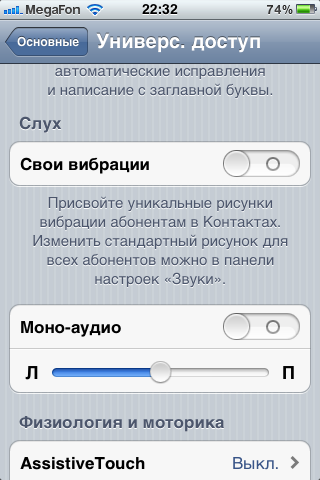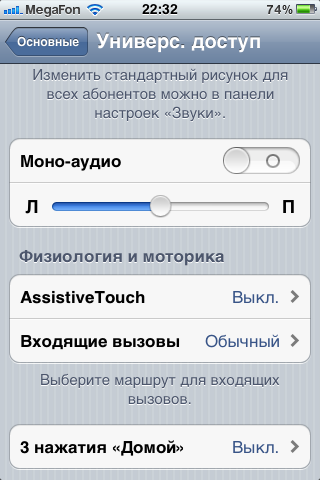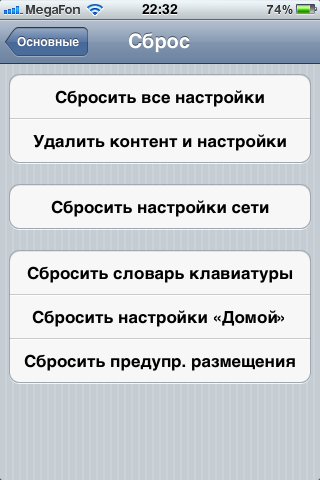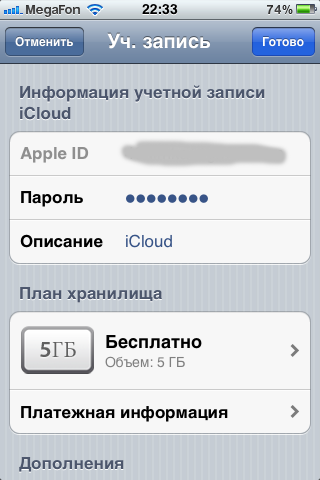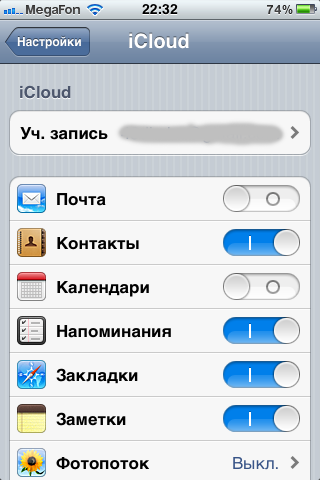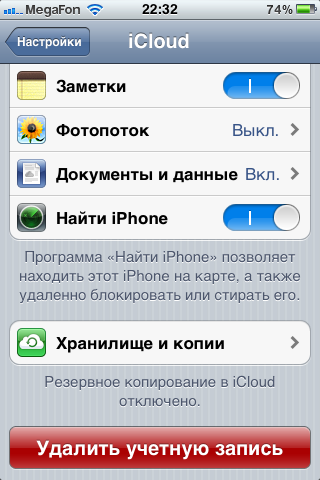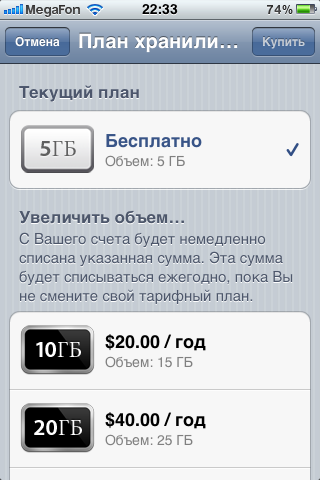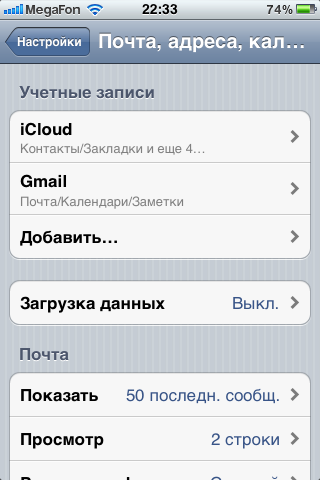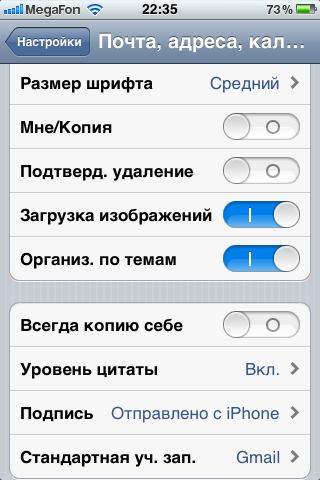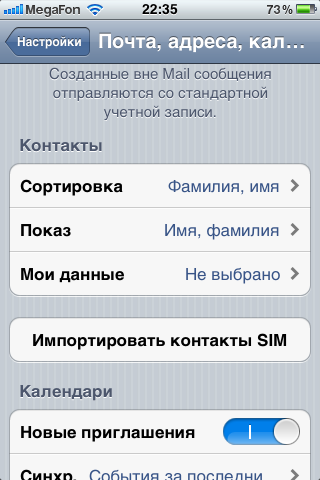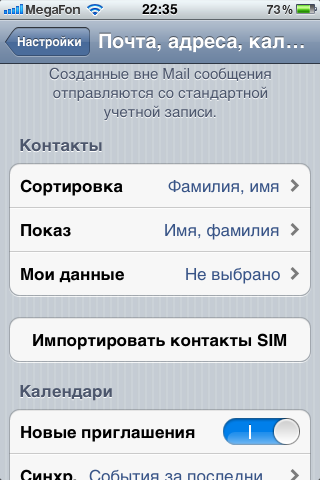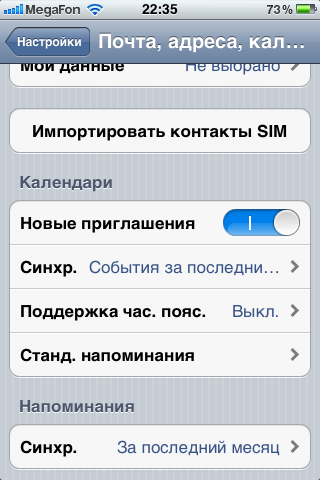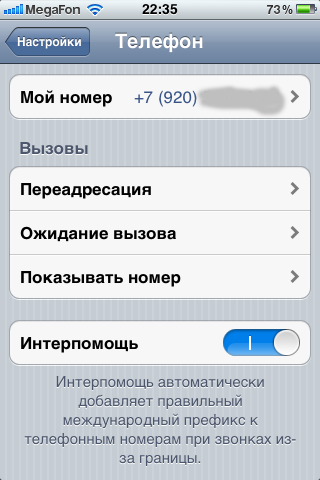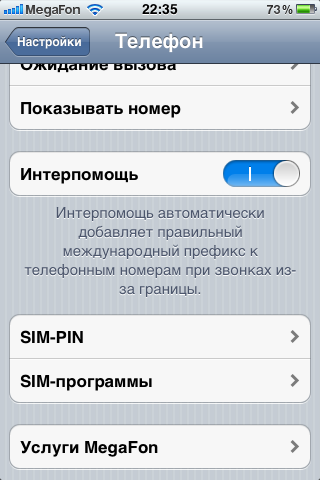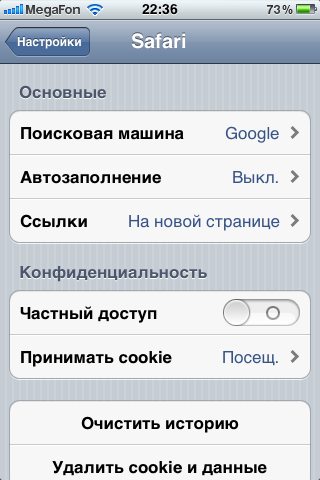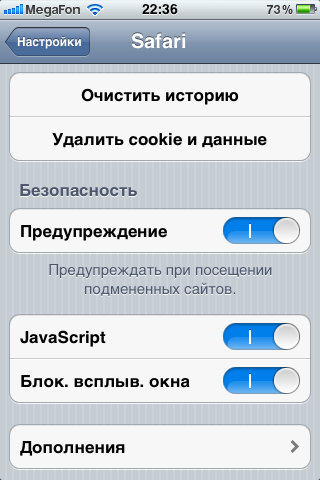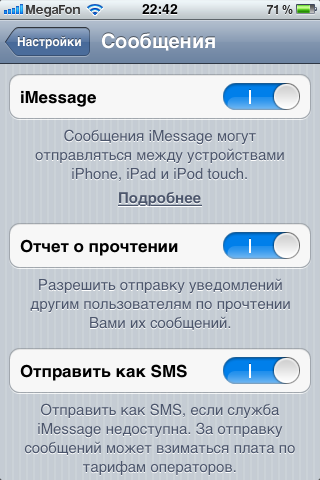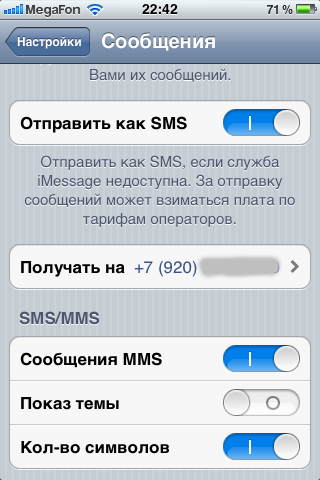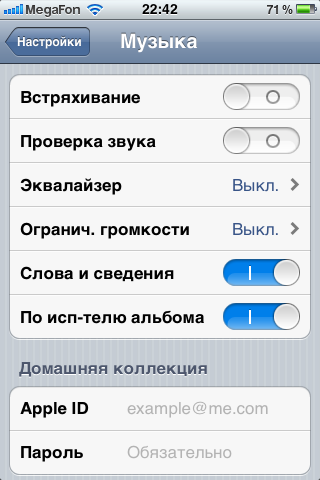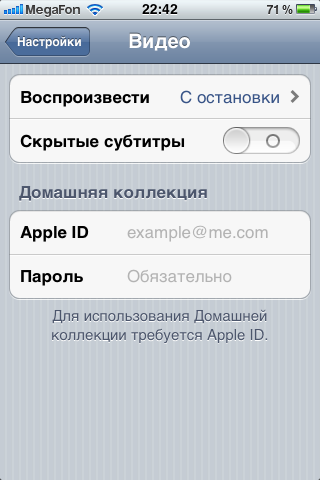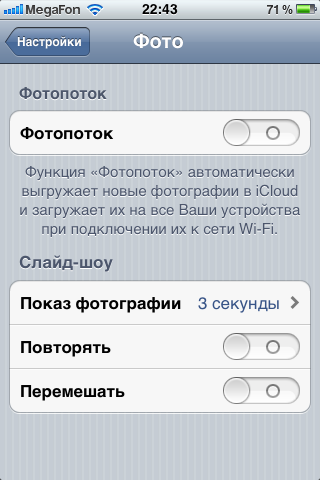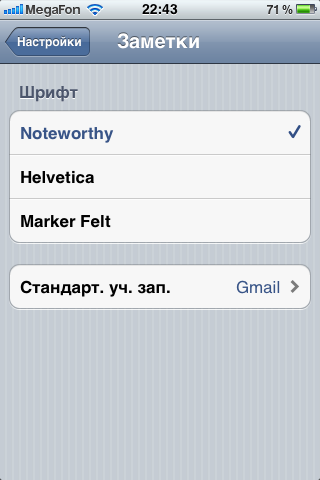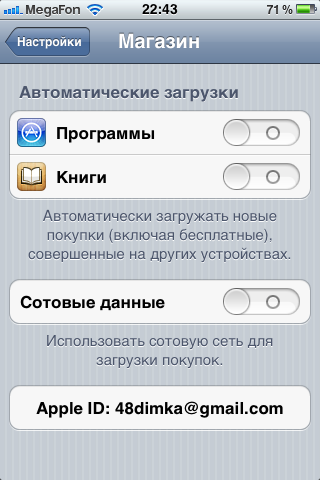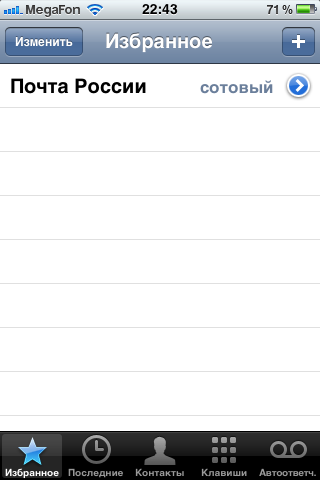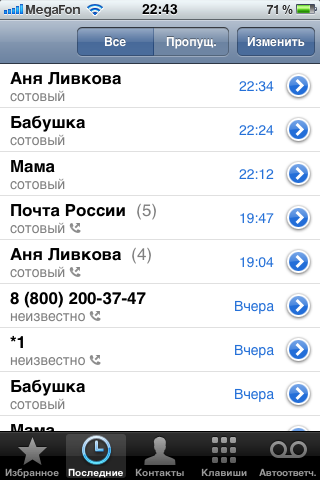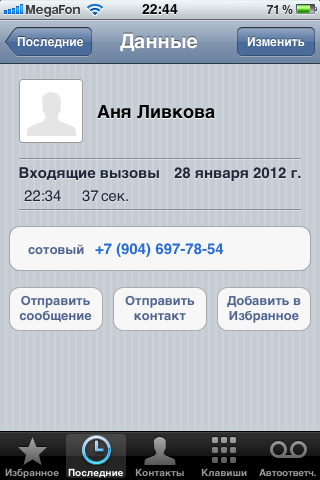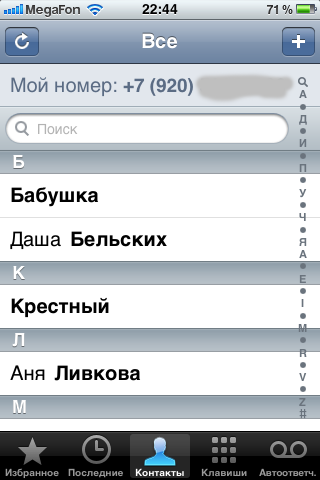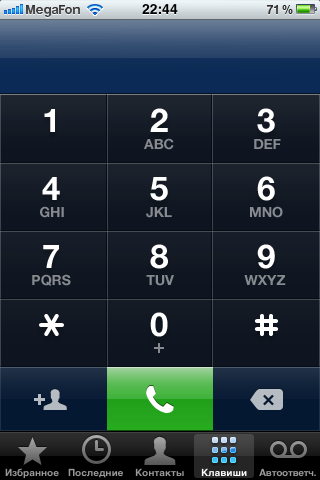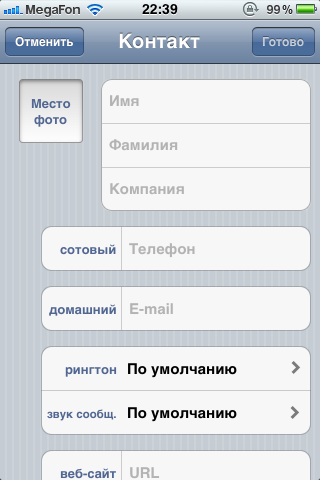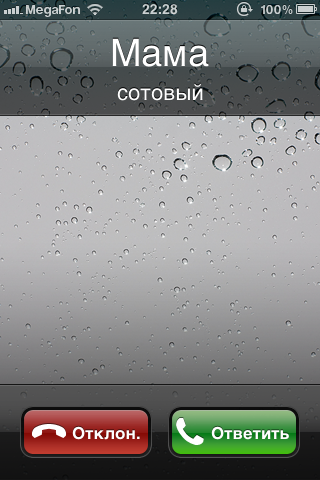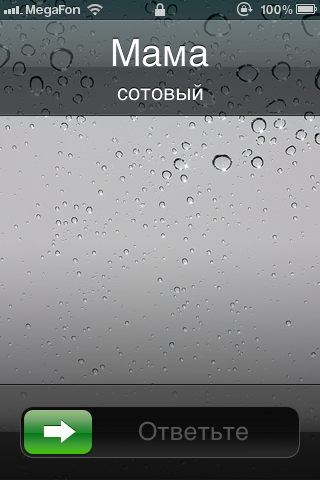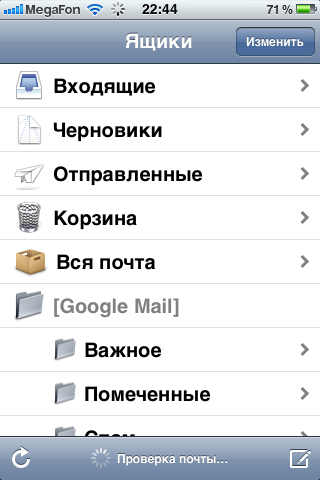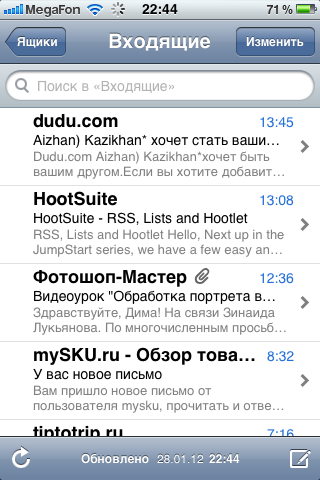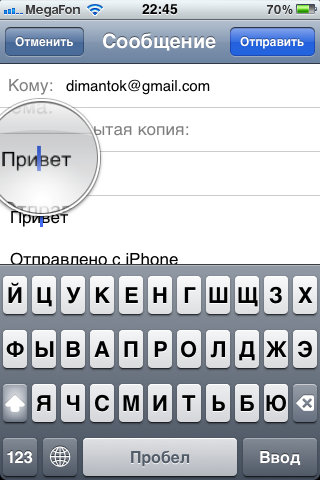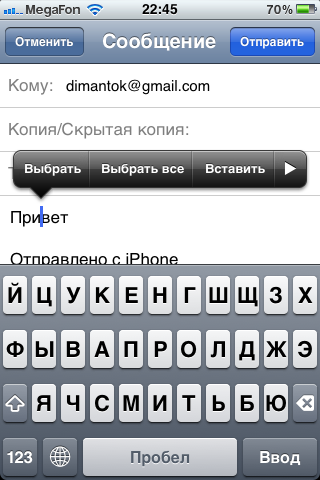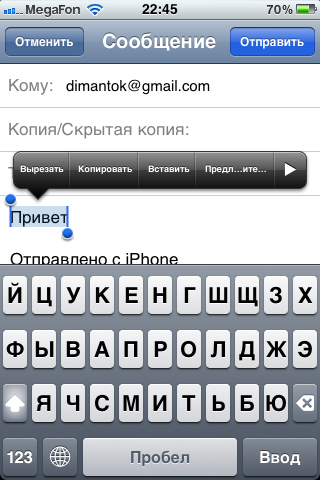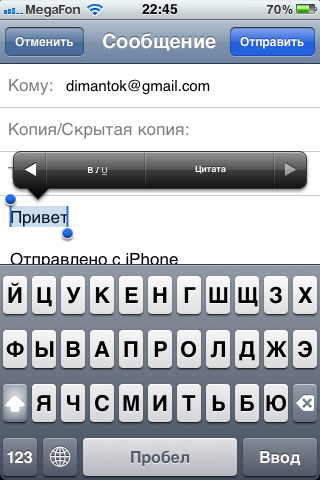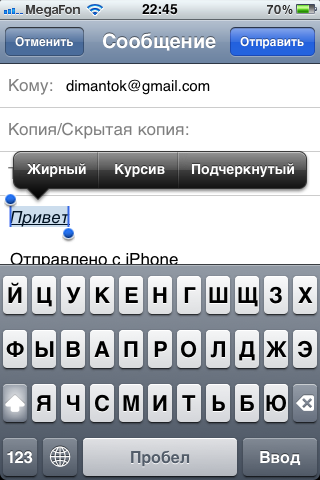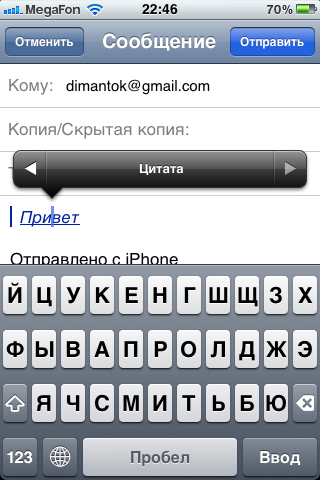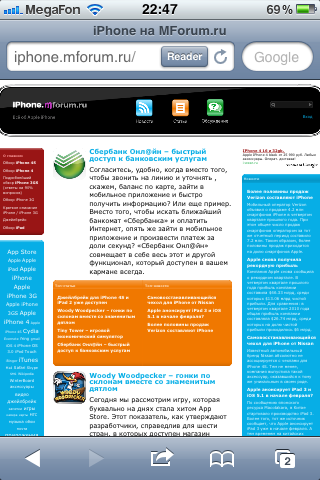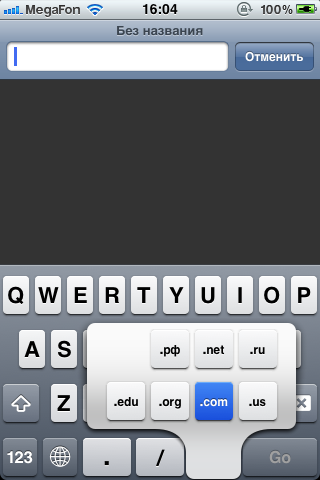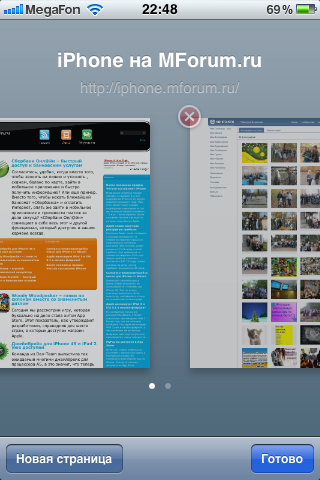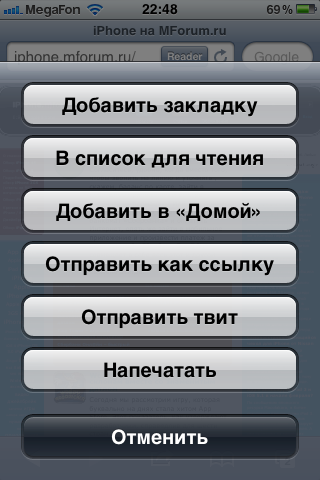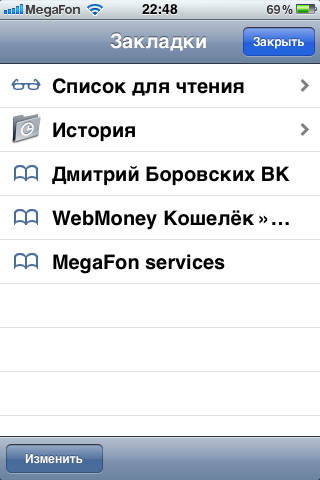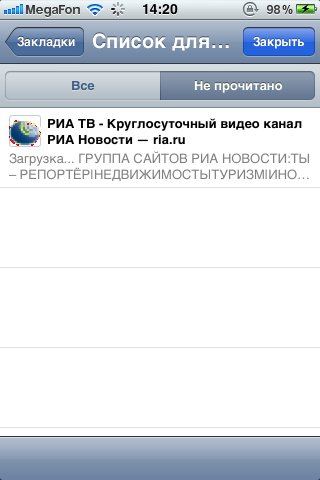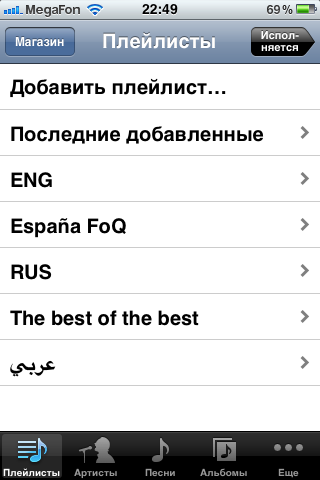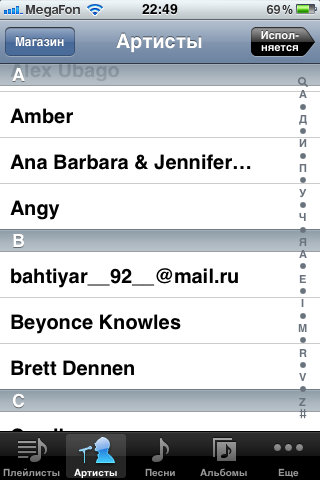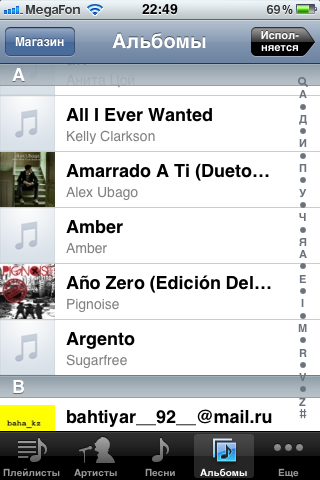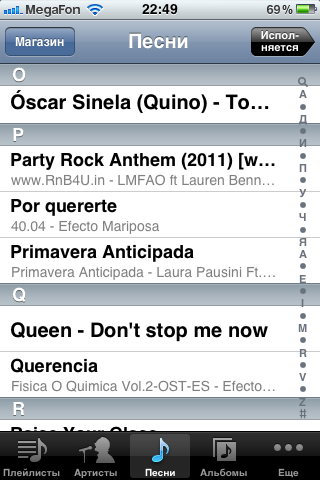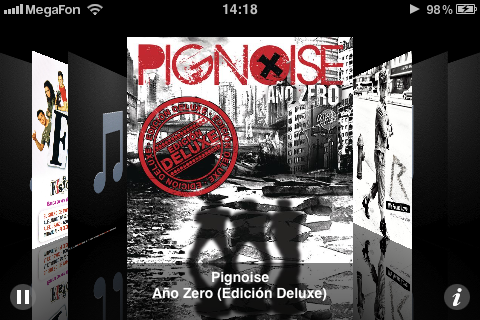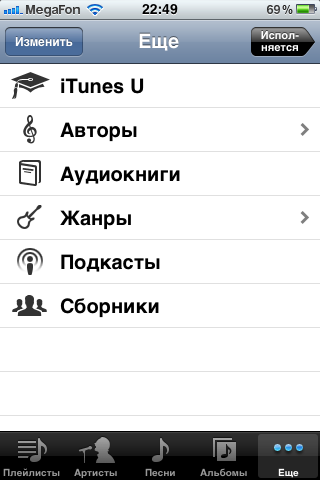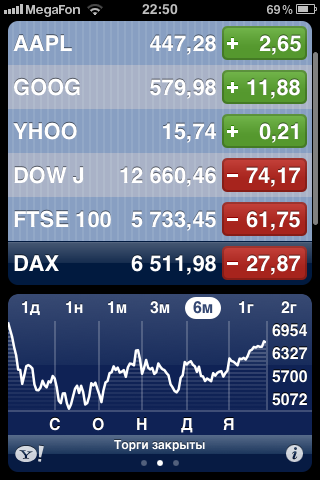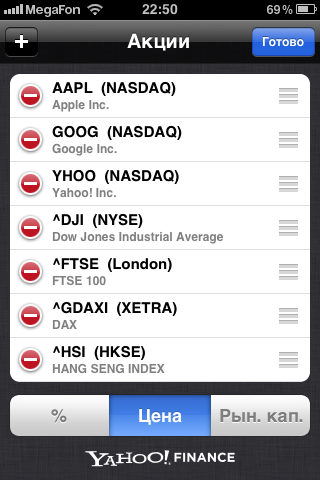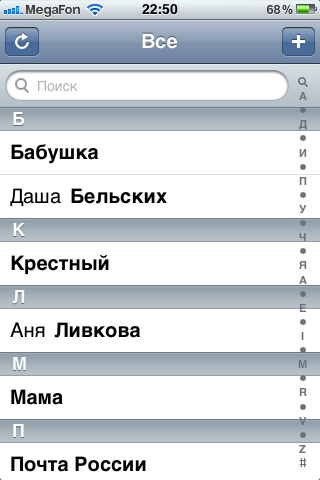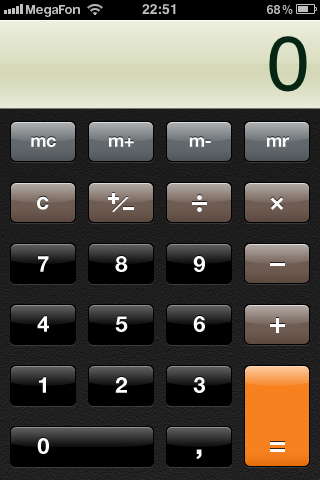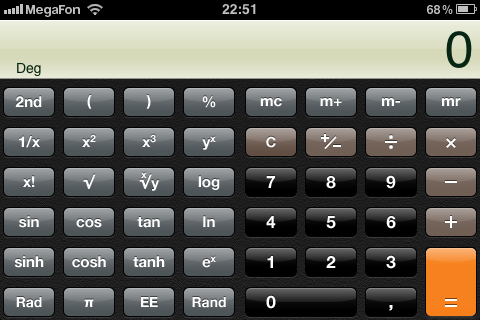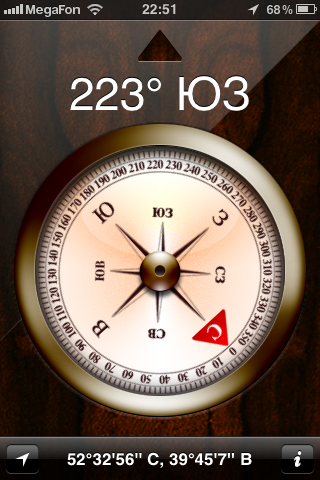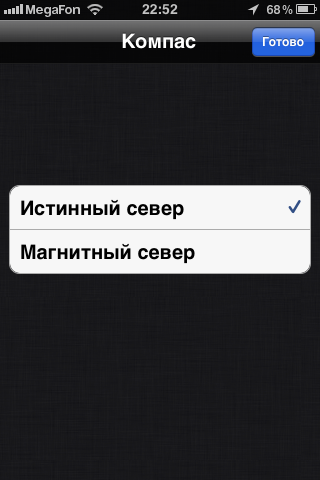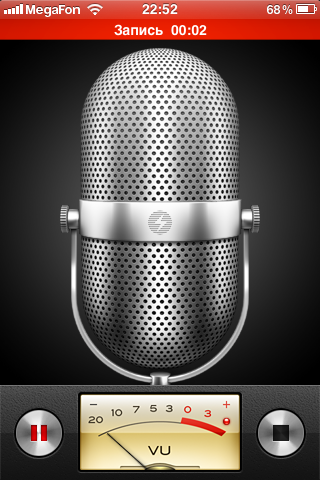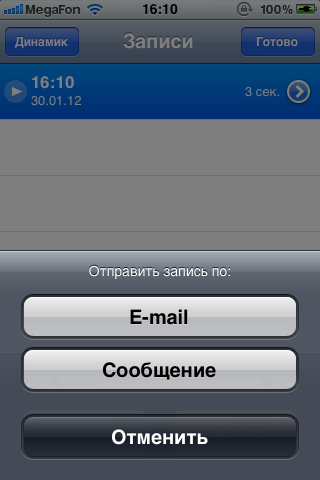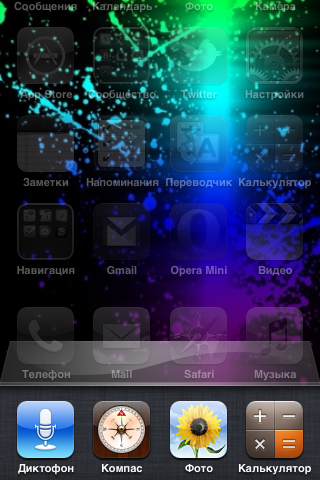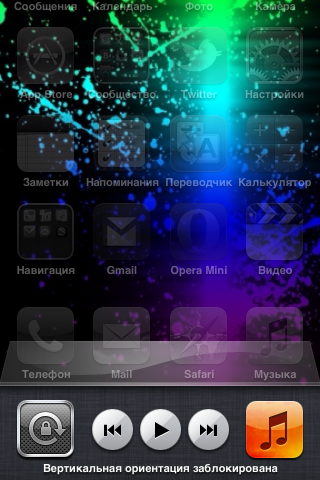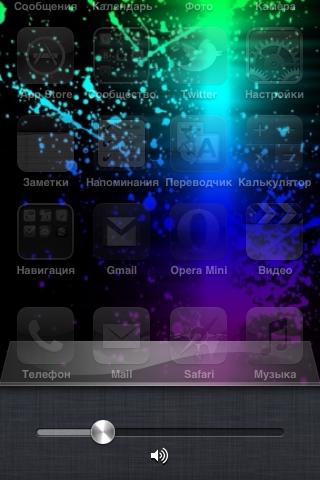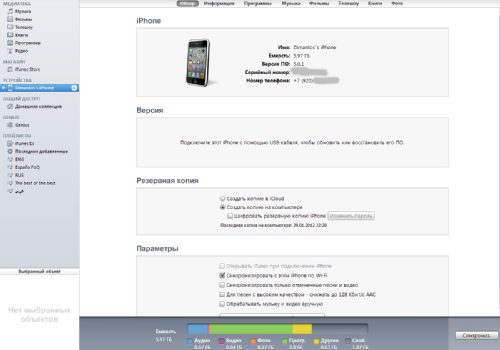Здесь я хотел бы рассказать вам об одной из самых совершенных и дружелюбных мобильных операционных систем – iOS. Стоит упомянуть, что изначально, iOS носила название iPhone OS и устанавливалась только на плеере iPod и телефоны iPhone. Позднее, после выхода планшетного компьютера iPad, iPhone OS была адаптирована и для него. А после выхода 4-ой версии системы, сменилось и название. Стало более лаконично и понятно – iOS.
Содержание
- Вступление
- Первый запуск устройства на iOS
- Рабочие столы и общий вид системы
- Стандартные утилиты и инструменты в iOS. Рабочий стол №1
- Сообщения, клавиатура и copy/paste
- Календарь
- Галерея
- Камера
- Видео
- Youtube
- Карты
- Погода
- Заметки
- Напоминания
- Часы
- "Game Center"
- Киоск
- iTunes
- App Store
- Настройки
- Телефон
- Safari
- Музыка
- Стандартные утилиты и инструменты в iOS. Рабочий стол №2
- Многозадачность
- iTunes, как средство синхронизации ПК и iOS-устройства
- Итог
Вступление
Начнём с того, что iOS – «операционка» особенная. Если тот же Android можно поставить чуть ли не на любой телефон, обладающий более-менее приемлемым «железом», то вот iOS ставится только на фирменную продукцию компании Apple. Именно поэтому вы никогда не увидите её на устройствах других фирм. Таким образом, если вам понравилась iOS и вы хотите телефон именно на ней, то придется брать исключительно iPhone. У вас просто не будет альтернативы. А учитывая, что мобильный рынок у Apple представлен всего лишь тремя моделями айфонов (на момент публикации), еще и мириться с дизайном, ценой и характеристики.
В этой статье мы постараемся досконально рассмотреть 5-ую версию «операционки» на телефоне Apple iPhone 3GS, однако это не значит, что все, написанное ниже, неверно для более новых моделей айфонов или других устройств (iPod/iPad). iOS – универсальна и во многом повторяется на всех устройствах компании Apple.
Прежде чем знакомиться с системой, стоит сказать о её ключевых преимуществах перед конкурентами.
Во-первых, операционная система от iOS построена на принципе минимализма. Вам не нужно долго думать, прежде чем совершить какое-либо действие; не нужно сидеть и разбираться в программах и настройках, чтобы найти необходимую функцию. Все интуитивно понятно.
Во-вторых, для iOS практически не существует вирусов, а процент подхватить зараженный файл – минимален. Все программы из AppStore (официального магазина приложений) проходят тщательную проверку перед публикацией, поэтому вам не стоит опасаться того, что, к примеру, какая-либо игра окажется зараженной.
В-третьих, для iOS доступно просто огромное количество приложений и игр. Более 100 тысяч! Причем весь софт очень качественный и, зачастую, недорогой.
Далее, по ходу повествования, я еще ни раз буду возвращаться к плюсам iOS.
Первый запуск устройства на iOS
Итак, после покупки устройства на iOS, первое, что нужно сделать, это зарегистрировать его.
При первом включении телефон сначала спросит ваш язык,
затем страну и регион
После последует вопрос о том, включать ли геолокацию или нет.
Далее вас спросят, каким образом вы можете зарегистрировать устройство: через Интернет, подключившись к Wi-Fi, или через специальную программу на компьютере .
Если вы только что купили iPhone, то выбираем «Настроить как новый»
Далее вам предложат создать Apple ID, если у вас его еще нет. Желательно уже на этом шаге сделать учетную запись, поскольку в дальнейшем Apple ID будет требоваться во многих приложениях, а некоторые функции, при его отсутствии, окажутся вовсе недоступны. Процесс регистрации я описывать не буду, но, поверьте, все очень легко. Достаточно иметь e-mail – адрес.
После принимаем условия пользования и,
если вы не хотите, чтобы ваш iPhone отправлял анонимные отчеты в компанию Apple о различных ошибках, то ставим галочку на соответствующем пункте.
Поздравляю! Теперь все настроено и можно начинать пользоваться iPhone-ом.
Рабочие столы и общий вид системы
Как вы уже заметили, рабочие столы iOS представлен иконками и папками. По умолчанию - это 3 рабочих стола, 25 иконок и одна папка «Утилиты». Как такового меню в iOS нет. Все представлено исключительно рабочими столами и ярлыками приложений.
Еще один рабочий стол (самый крайний слева) представляет собой панель поиска буквально по всему, что только есть в вашем iPhone.
Отдельного внимания заслуживает и экран блокировки.
Снизу есть ползунок разблокировки, который надо провести слева направо, чтобы разблокировать телефон. Интересно, что двойное нажатие клавиши "Home", откроет нам дополнительные функции. Так вы сможете, находясь на заблокированном экране, управлять плеером или же запускать камеру
Вдобавок ко всему, на заблокированном экране будут отображаться различные таблички, например, о принятом СМС, пропущенном звонке и т.д. Сдвинув иконку вправо, можно быстро перейти к соответствующему действию
Вернемся к рабочим столам. По мере установки приложений и игр, количество рабочих столов будет расширяться. Также есть папки, которые облегчают доступ к приложениям. Например, для удобства вы можете поместить фоторедакторы в одну папку.
Для изменения/удаления приложения, нужно задержать на нем палец до тех пор, пока иконки не начнут "дрожать" и затем произвести желаемое действие.
Также есть возможность ставить обои на экран блокировки и рабочий стол.
Стандартные утилиты и инструменты в iOS. Рабочий стол №1
Сообщения, клавиатура и copy/paste
«Сообщения» представляют собой единый центр ваших SMS и MMS сообщений. Для удобства, они разбиты по беседам, что облегчает процесс восприятия информации.
Проведя пальцем справа налево (или слева направо) напротив определенной беседы, вы сможете удалить её. Кстати, запомните этот жест. Он работает не только в сообщениях, но и во многих других приложениях, где требуется удалить какой-либо объект.
Если выбрать одну из бесед, то мы увидим несколько "облаков" сообщений. В зеленом облаке будут отображаться ваши сообщения, в сером – сообщения собеседника.
Нажав «Править», можно удалить какое-либо отдельное сообщение из цепочки беседы,
либо же полностью очистить беседу.
Теперь рассмотрим процесс создания нового SMS/MMS сообщения. Нажимаем на значок листа с пером. В поле «Кому» пишем номер абонента, которому отправляем сообщение. В следующем поле – непосредственно текст или же, если это MMS, при желании, прикрепляем медиафайл.
Стоит поговорить о клавиатуре. Честно скажу, клавиатура – одна из лучших сенсорных клавиатур. Все клавиши хорошо разнесены, расстояние между буквами достаточное, чтобы не было ошибочных нажатий. Символы и цифры вынесены на отдельный экран. Но несмотря на это, для всех букв русского алфавита места не хватило, а поэтому, та же "Ё" или "Й", доступна только при длительном нажатии на родственную ей букву "Е"/"И" соответственно.
Копирование и вставка теста (copy/paste) в iOS проходят следующим образом. Вы удерживаете палец на тексте, который хотите скопировать. После появится лупа, сквозь которую будет виден увеличенный участок текста.
Далее, если нужен не весь текст ("Выбрать все"), а только какая-то его часть, то нажимаем "Выбрать".
Выделяем нужный текст
и нажимаем "Копировать".
Скопированный текст можно вставить куда угодно. Для этого при удержании пальца на поле ввода выбирайте пункт "Вставить"
Календарь
Следующий значок "Календарь". Помимо своей основной функции, он представляет собой ещё и некий планировщик задач с указанием конкретного числа и времени.
Есть несколько видов календаря: по дням и по месяцам.
Стоит отметить, что события в календаре синхронизируются с вашим почтовым аккаунтом, если тот это поддерживает.
Галерея
В "Галереи" хранятся ваши фото- и видео-снимки, а также другие различные изображения, загруженные вами
Есть возможность создавать свои альбомы. К примеру, чтобы сотни фотографий с вашего отпуска не затерялись в куче других фотоснимков, вы можете объединить их в один альбом. Из общей ленты они не удалятся, а всего лишь поместятся в соответствующий альбом
Отметив несколько фотографий или видео, можно производить и другие действия. Например, копировать, отправлять или удалять их
Все это возможно и при просмотре одной фотографии, но есть и несколько дополнительных функций, которые вы можете посмотреть на следующем скриншоте
Если с первыми четырьмя все понятно, то вот кнопки "Отправить твит" и "Печатать" требуют пояснения. В iOS интегрирован сервис микроблогов "Твиттер", а значит вы можете быстро поделиться интересной фотографией со своими читателями
Помимо всего прочего, можно и распечатать изображение, если рядом с вами находится принтер, который поддерживает такую печать через Bluetooth
Процесс масштабирования происходит "щипком" двух пальцев. Разводя и сводя их вместе, фотографии соответственно увеличиваются и уменьшаются.
Интересно, что iOS позволяет производить элементарные задачи по обработке фото. Нажав "Изменить", вы попадете на экран редактирования фото. Здесь можно программно улучшить фотографию, удалить "красные глаза" или же обрезать её
Также вы можете запускать слайд-шоу из фотоснимков, нажав на значок воспроизведения при просмотре фотографии
Напоследок расскажу о вкладке "Места". Если вы часто путешествуете и фотографируете, то можно смотреть фотографии с привязкой к определенным местам, которые будут помечены булавками
Камера
Одной из самых востребованных на сегодняшний день функций в телефоне, по праву можно назвать камеру. И действительно, далеко не всегда в нужный момент под рукой окажется "цифровик" или "зеркалка", а поэтому процесс фото- и видео-съемки должен быть интуитивно понятным и быстрым.
Каких-либо настроек камера в iOS не имеет. Снизу есть лишь переключатель с фотографирования на видеозапись. Сначала рассмотрим фото режим.
Вы можете переключаться с фронтальной камеры на основную (если у вас iPhone 4 /iPhone 4S), делать HDR-снимки (опять же, если у вас iPhone 4/iPhone 4S), включать сетку (доступно на всех айфонах). Интересно задается точка фокусировки. Вам необходимо коснуться экрана в том месте, на котором вы хотите, чтобы произошла фокусировка. Зум можно выполнить привычным нам "щипком" двух пальцев. Сделать снимок можно как с помощью виртуальной кнопки, так и с помощью верхней кнопки громкости.
В видеорежиме возможностей еще меньше. Можно лишь переключать с фронтальной камеры на основную (если у вас iPhone /iPhone 4S).
Полученную видеозапись можно с легкостью отправить по почте, MMS или же залить на YouTube.
Видео
Следующий значок - "Видео". Приложение хранит все ваши видеофайлы, которые вы синхронизировали с компьютера. Именно здесь будут отображаться залитые через видеоклипы и фильмы.
Youtube
Как можно догадаться по названию, приложение предназначено для просмотра YouTube-роликов. Есть несколько вкладок. Это "Подборка",
"Популярные" (можно сортировать по дням, неделям и за все время),
"Поиск" (в окне вам необходимо написать название ролика, который вы хотите посмотреть),
"Избранное" (показывает видео, которые вы пометили, как избранное)
и наконец "Еще". Если у вас есть свой аккаунт на YouTube, то можно с легкостью залогиниться в приложении, и тогда вам станут доступны такие функции, как "Мои видео", "Подписки", "Плейлисты."
Во время просмотра видеоролика можно поделиться им в твиттере, отправить как ссылку или же добавить в избранное
Карты
Так как в iPhone встроен GPS-приемник, то вы без труда можете определять свое местоположение и прокладывать маршруты, а предустановленные в iOS карты Google вам в этом помогут.
Вид карт можно задать, нажав на нижний правый уголок листа.
Здесь же можно переместить булавку, которая отмечает то или иное место, которое вы ищете.
Если же булавка уже находится на карте, то при клике на неё, откроется более подробная информация о соответствующем месте. Тут же можно получить ссылку на карту, добавить контакт и создать закладку с адресом.
Погода
Типичная программа просмотра прогноза погоды на сегодня и несколько дней вперед.
В настройках можно выбрать любый город (либо вручную, либо автоматически), а также шкалу измерения температуры: Фаренгейт или Цельсий.
Заметки
Весьма удобное и красивое приложение для быстрого создания заметок.
Удобно, что созданные записи можно синхронизировать с вашим почтовым аккаунтом
Также, созданную заметку, можно отправить на e-mail или же распечатать, при подключении беспроводного принтера
Напоминания
Утилита, которая представляет собой некий электронный ежедневник. Вы можете занести все свои планы в одно место
и по мере выполнения дел, отмечать их.
Просмотр может быть представлен как по дням, так и по месяцам.
Что интересно, напоминания можно привязывать не только к определенному времени, но и к определенному месту. К примеру, вы хотите, чтобы по приходу на работу телефон автоматически напомнил вам о необходимости распечатать какие-либо бумаги. Тогда, при создании новой задачи, просто добавьте метку на карте (в нашем случае - местоположение работы). Все. Теперь, как только вы появитесь в этом месте, телефон выдаст вам соответствующее напоминание.
Часы
Именно здесь прячется, так нужный многим, будильник. Но сначала, рассмотрим первую вкладку, на которой отображается мировое время. Можно добавлять несколько городов с разными часовыми поясами.
Теперь о будильнике.
Стандартно можно настраивать периодичность по дням недели, выбирать музыку, включать/отключать повторы и, конечно же, выбирать время
Есть секундомер, который умеет отсчитывать круги, и таймер
"Game Center"
Игровая социальная сеть от Apple. Многие игры интегрируются с ней и собирают ваши очки в единую систему. Для регистрации - потребуется Apple ID.
Можно смотреть в какие игры преуспевают ваши друзья,
а также собственные достижения.
Киоск
Совсем молодое, но уже нашедшее своих поклонников фишка от Apple - Киоск.
В него вы сможете загружать газеты и журналы, на которые вы подписались.
К сожалению, В России сервис практически бесполезен. Русскоязычных журналов единицы, поэтому, зачастую, у многих киоск так и остается пустым.
iTunes
Утилита для скачивания и последующего прослушивания подкастов с сервера Apple
До недавнего времени здесь же можно было загрузить учебную литературу iTunes U, но, после недавней презентации Apple, эта возможность была вынесена в отдельное приложение, которое, при желании, можно бесплатно скачать из App Store.
App Store
App Store - фирменный магазин Apple, в котором можно найти игры и приложения на любой вкус. Для того, чтобы скачивать бесплатные приложения, потребуется аккаунт Apple ID; для платных - помимо аккаунта - банковская карта.
На первой вкладке отображается подборка из новых приложениий
Далее идут "Жанры". Для удобства, все программы и игры отсортированы по тематике
После мы видим "Топ-25". Можно переключаться между топом бесплатных, топом платных и топом самыми продаваемых игр и приложений
В "Поиске", зная название приложения или игры, можно с легкостью найти его
К каждой программе и игре можно просмотреть скриншоты и отзывы пользователей. Нередко, именно они помогают в окончательном решении о целесообразности покупки
Вкладка с обновлениями поможет вам всегда поддерживать актуальную версию своим приложениям
Настройки
Все настройки операционной системы скрываются именно за этой иконкой. Если у вас сложился стереотип, что настройка телефона - это занятие сложное и утомительное, то iOS сможет переубедить вас в этом.
Систему можно настроить вдоль и поперек всего за несколько минут. Все интуитивно понятно и нет необходимости долго искать нужные функции.
Настройки делятся на четыре блока. Рассмотрим первый.
Первый блок настроек
Авиарежим
В самом верху есть ползунок, отвечающий за перевод телефона в авиарежим.
Wi-Fi
Затем следует раздел включения/выключения Wi-Fi. Вы можете как автоматически искать точки доступа, так и вручную прописывать параметры при необходимости.
Режим модема
После мы видим пункт "Режим модема". Дело в том, что ваш iPhone может выступать модемом, например, к компьютеру по USB и Bluetooth. В качестве интернета-источника выступает ваш мобильный интернет.
Стоит сказать, что если вы владелец iPhone 4 или iPhone 4S, то здесь же можно перевести телефон в режиме Wi-Fi - роутера и делиться с другими устройствами своим мобильным интернетом по Wi-Fi.
Уведомления
Далее идут "Уведомления". Дело в том, что iOS позволяет получать, так называемые, push-уведомления. Они как бы "проталкиваются" в iPhone через сервис Apple. Например, установив ICQ и разрешив ей отправку push-сообщений, то, как только вам поступит новое сообщение в "аське", даже если приложение закрыто, вы узнаете об этом по соответствующему напоминанию или баннеру, который появится на экране. Как раз-таки в "Уведомлениях" можно настроить, каким именно программам будет разрешено отправлять вам push-сообщения, и как они будут выглядеть.
Также есть встроенный "Центр уведомлений", который объединяет в себе все уведомления. Также есть и встроенные виджеты погоды и акций, которые при желании можно отключить. Чтобы открыть центр уведомлений, достаточно провести пальцем сверху вниз от верхнего края экрана. Причем этот жест работает везде, где бы вы не находились, в какую игру не играли бы и каким бы приложением не пользовались.
Геолокация
Следующий пункт - "Геолокация". Здесь вы сможете отметить каким приложениям и системным службам будут разрешено иметь доступ к определению вашего местоположения
Оператор
Последнее - это "Оператор". Как и в любом другом телефоне, поиск оператора может производится автоматически или же вручную.
Второй блок настроек
Второй блок представляет состоит всего лишь из трех пунктов.
Звуки
В "Звуках" вы можете настроить различные звуковые оповещения на какое-либо действие: звонок, приход смс, событие в календаре и т.д.
Яркость
В "Яркости" соответственно можно настроить яркость экрана вручную или же предоставить изменять её встроенному датчику света в зависимости от освещения.
Обои
Также из настроек можно поменять обои. Кликаем на пункт, выбираем место, где находится нужная картинка и выбираем куда её поставить: на экран блокировки, экран "Домой" или же на оба экрана.
Третий блок настроек
Далее идет блок с остальными настройками. Рассмотрим каждый пункт по отдельности, поскольку за каждым из них скрываются еще по несколько других
Основные
Об этом устройстве
Здесь вы сможете получить всю необходимую информацию об устройстве, а также сменить его имя.
Обновление ПО
iOS постоянно совершенствуется и время от времени выпускаются новые версии прошивки, призванные добавить новые возможности или улучшить уже существующие.
Обновлять операционную систему можно не подключаясь к компьютеру. Достаточно иметь подключение по Wi-Fi.
Статистика
Далее идет раздел со статистикой. Тут будет отображаться информация об информационном весе установленных вами приложений,
а также о количестве свободной/занятой встроенной памяти и памяти облачного сервиса iCloud, о котором я расскажу далее. Тут же можно включить отображение заряда батареи в процентах и просмотреть суммарное время ожидания и использования телефона после последней полной зарядки
Если вы зайдете в раздел "Использование сотовых сетей", то сможете получить информацию об общем времени разговора и количестве переданных данных по сотовой сети
Сеть
Теперь вернемся к основным настройкам и зайдем в раздел "Сеть". Здесь можно включить/выключить 3G-сеть, роуминг данных (телефон не будет передавать данные по сотовой сети, если вы находитесь за границей) и в целом способность телефона принимать/отправлять данные по сотовой сети.
Также можно настроить APN, имя пользователя и пароль. На сегодняшний день, почти все операторы предоставляют автоматические данные для этого, поэтому ничего вводить, скорее всего, вам не придется.
Тут же можно включить режим модема (о котором мы говорили ранее) VPN и Wi-Fi
Bluetooth
Опять возвращаемся на шаг назад ко вкладке "Основные" и видим еще несколько пунктов. Следующий на очереди - Bluetooth. Все элементарно просто. При включении этой беспроводной сети, автоматически начинается поиск устройств.
Синхронизация с iTunes по Wi-Fi
Далее "Синхронизация с iTunes по Wi-Fi". iOS интересна тем, что позволяет без проблем синхронизировать ваши файлы между компьютером и устройством через Wi-Fi, если вы подключены к своей беспроводной сети. Однако есть один нюанс. Синхронизация проходит только в том случае, если ваш iPhone подключен к источнику электропитания.
Поиск Spotligt
Теперь о поиске Spotligt. Помните, в самом начале мы смотрели на рабочий стол с панелью поиска? Так вот, именно тут настраивается где именно будет производится поиск
Автоблокировка
С "Автоблокировкой" все элементарно. Задается промежуток времени, по истечению которого экран iPhone автоматически заблокируется.
Защита паролем
Для безопасного хранения ваших данных предусмотрен доступ по паролю. Например, при разблокировке телефон попросит ввести пароль, а уже после предоставит доступ к данным. Также можно настроить, чтобы iPhone автоматически стер все ваши данные после 10-ти неудачных попыток ввода.
Ограничения
Можно включать "Ограничения" на различные программы и функции OS. Например, Safari, YouTube, установку/удаления ПО и т.д.
Дата и время
Вернемся к основным настройкам. В "Дате и времени" можно выбирать ручной ввод данных (можно выставить дату, время, часовой пояс и формат времени) или автоматический.
Клавиатура
Во вкладке "Клавиатура" на выбор доступно несколько международных клавиатур. Тут же можно включить/отключить автопрописные буквы, автокоррекцию, правописание, Caps Lock и "быструю точку" (при двойном нажатии пробела, автоматически ставится точка с отступом).
Интересно, что можно создавать сокращения. То есть, введя на клавиатуре, к примеру, "итд", телефон автоматичсеки преобразует символы в заранее прописанное в настройках сочетание "и так далее"
Язык и текст
Мобильная операционная система от Apple поддерживает огромное количество языков и в "Языке и тексте", как раз-таки можно выбрать, на каком языке вы хотите, чтобы у вас был телефон. Тут же можно выбрать язык при управлении голосом, количество клавиатур и их язык, регион и тип календаря
Универсальный доступ
Apple заботится и о людях с ограниченными возможностями, поэтому в iOS представлено много специальных функций, облегчающие таким людям восприятие информации.
Например, можно включить режим отображения "Белое на черном", увеличение масштаба экрана, шрифта. Можно даже создавать свои вибрации абонентам в контактах, если у человека проблема со слухом, и много-многое другое
Сброс
Последний пункт основных настроек - "Сброс". Как нетрудно догадаться из названия, здесь вы сможете за одино касание выполнить сброс всех настроек или же удалить контент.
Теперь вернемся к остальным настройкам.
iCloud
В iOS встроено фирменное облачное хранилище файлов - iCloud. Для регистрации достаточно иметь свой Apple ID-аккаунт.
Отправлять в "облако" можно все, что угодно: почту, контакты, календари, напоминания, закладки, заметки, фотографии, документы и данные. Здесь же можно включить функцию "Найти iPhone". Например, вы потеряли свой телефон и не знаете, где его искать. В этом случае, вам достаточно зайти на сайт icloud.com, авторизоваться и выбрать пункт "Найти iPhone". После чего местоположение устройства отобразится на карте.
Если бесплатных облачных 5 гб. будет мало, то всегда есть возможность её расширить, разумеется, за определенную плату, которая будет списываться ежегодно.
Почта, адреса, календари
Далее идет настройка почты, адресов и календаря. Каких-либо особых пояснений не нужно. Все и так понятно. Если кратко, то вы можете добавлять почтовые аккаунты и настраивать их.
Здесь же собраны и некоторые настройки для контактов. К примеру, вы можете импортировать свои контакты SIM.
Есть и несколько настроек для календаря и напоминаний.
С недавних пор в iOS интегрирован микроблог Twitter. В настройках можно добавить аккаунт, быстро скачать официальное приложение или же синхронизировать с твиттером свои контакты.
Телефон
В настройках телефона можно прописать свой номер, настроить переадресацию и ожидание вызова, а также включить интерпомощь, которая будет автоматически прописывать правильные префиксы к телефонным номерам, когда вы будете находится за границей.
Здесь же вы можете поставить/изменить/удалить Pin-код. Также представлено Sim-меню и Sim-программы.
Safari
Следующим пунктом идут настройки встроенного браузера Safari. Все возможности видны по скриншоту и пояснений не требуют.
Сообщения
Далее "Сообщения". Тут можно увидеть фирменный сервис по отправке сообщений и мультимедиа - iMessage. Например, если у человека, которому вы отправляете сообщение тоже есть iPhone с включенным iMessage, то такое сообщение обойдется вам бесплатно и будет отправлено в обход сотового оператора.
Имеются и настройки для простых сообщений, а именно вкл/выкл MMS, показ темы и количества символов
Музыка
В настройках музыки вы можете активировать функцию переключения между треками потряхиванием, включить проверку звука, выбрать эквалайзер, включить или выключить ограничения по громкости и слова со сведениями.
Также можно синхронизировать музыку со своей домашней коллекцией
Видео
В настройках видео почти нет никаких возможностей. Есть лишь ползунок, отвечающий за место выбора воспроизведения и включения/выключения скрытых субтитров.
Точно так же, как и с музыкой, доступна синхронизация с вашей домашней коллекцией. Для этого вам придется авторизоваться, используя свой Apple ID.
Фото
В настройках фото, можно включить фотопоток, то есть новые фотографии автоматически будут заливаться в облачное хранилище iCloud. Также есть несколько переключателей и для слайд-шоу. Вы можете настроить время показа фотографий, повторы и перемешивание.
Заметки
Для заметок настроек меньше всего. Выбрать можно лишь шрифт и аккаунт для синхронизации
Магазин
Завершает обзор настроек iOS - "Магазин". Нетрудно догадаться, что речь идет об App Store. Здесь вы можете, при покупке на одном Apple устройстве программы или игры, настроить автоматическую их загрузку на все i-устройтсва, если у вас их несколько, а также разрешить/запретить скачивать приложения через сотовую сеть
Четвертый блок
Четвертый блок совмещает в себе настройки программ и игр, которые вы установили к себе на телефон, поэтому обозревать мы их не будет. У каждого они индивидуальны в соответствии с установленными приложениями.
Телефон
Следующий значок - "Телефон". Самая важное в телефоне - это безусловно звонки. Разумеется, интерфейс здесь должен быть простым и максимально понятным всем.
В iOS обращено внимание к людям, у которых много контактов в телефонной книжке и, чтобы всегда иметь под рукой самые нужные контакты, их можно занести в отдельную вкладку избранных.
Далее следует журнал звонков.
Здесь можно просмотреть принятые и пропущенные вызовы и время разговора с тем или иным абонентом.
Телефонная книга в iOS очень удобна. Контакты можно сортировать по алфавиту. Также доступен и поиск.
Так выглядит номеронабиратель. Клавиши очень большие и подойдут для любых размеров пальцев, так что ошибочные нажатия просто невозможны.
Нажав на плюс, набранный номер можно быстро сохранить в виде нового контакта или же добавить к уже существующему. Кстати, при создании нового контакта доступно очень много полей для заполнения информацией. Разумеется, можно добавить и фото.
Во время входящего звонка, если телефон разблокирован, то отображается две привычных нам клавиши: "Ответить" и "Отклонить"
Если же телефон заблокирован, то при входящем вызове появится ползунок только на ответ.
Если же вы не хотите отвечать, то дважды нажмите аппаратную клавишу "Вкл/Выкл"
Кстати, во время разговора можно включить/выключить звук, показать номеронабиратель, включить громкую связь, удержать вызов, подключить к разговору нового собеседника или же вообще выйти на рабочий стол и пользоваться устройством.
Стандартный почтовый клиент от Apple. Во вкладке "Вся почта" собираются все письма со всех почтовых аккаунтов, добавленных в настройках.
Однако письма можно просмотреть и отдельно от общей ленты, зайдя во вкладку соответствующего ящика.
Самое интересное вы найдете, когда будете писать новое письмо. Если вам нужно как-то по особому отредактировать вид текста, то просто выделите его,
,нажмите на стрелочку, чтобы отобразить дополнительные функции редактирования.
Вы можете выбрать начертание шрифта
или же пометить текст как цитату
Safari
За интернет-серфинг в iOS отвечает мобильный браузер Safari. Его возможностей вполне хватает, чтобы без проблем загружать современные сайты. Но, к сожалению, поддержки Flash в iOS нет и не будет, поэтому вам придется обходиться без него. К примеру, так выглядит загруженная страница нашего сайта
Рассмотрим главные кнопки. Это, прежде всего, адресная строка и строка поиска. Интересно, что при вводе адреса, к клавиатуре добавляются дополнительные символы, а именно – доменные окончания.
Также в Safari есть возможность создания вкладок. Это удобно, если вы хотите одновременно просматривать несколько сайтов
Можно перейти в режим чтения Reeder, при котором сайт отформатируются так, что не останется ничего лишнего, отвлекающее ваше внимание. Останется только необходимый текст и картинки
Масштабирование происходит привычным нам по галерее и камере «щипком». Также доступны дополнительные функции.
Вы можете добавить открытую веб-страницу в закладки,
в список для чтения,
добавить на домашний экран в качестве иконки, отправить как ссылку или твит и напечатать .
Музыка
Прикоснувшись к иконке вы попадете в музыкальный проигрыватель. Именно здесь хранятся все ваши песни, которые вы синхронизировали через на компьютере. Для удобства музыка сортируется по плейлистам,
артистам
и альбомам.
Можно отобразить и все композиции разом
Если вы повернете устройство, то сможете выбирать песни в соответствии с их обложкам
За вкладкой «Ещё» скрываются подкасты и аудиокниги. Тут же есть выбор музыки по жанру и автору.
Стандартные утилиты и инструменты в iOS. Рабочий стол №2
Акции
Приложение для просмотра курса акций различных компаний. Помимо уже предустановленных, можно добавлять и другие
Контакты
Их мы уже рассматривали, когда я писал про «Телефон».
Калькулятор
В iOS предустановлен достаточно функциональный калькулятор. В портретном режим он весьма невзрачен,
но зато в горизонтально предстает во всей красе и открывает нам множество полезных математических вычислений
Компас
Да, да. Все три действующих айфона оборудованы самым настоящим электронным компасом, а поэтому в iOS есть специальная утилита для его управления. На экране стрелка указывает нам относительно какой стороны света мы находимся
В настройках можно выбрать истинный или магнитный север
Диктофон
Завершает ряд предустановленных Apple приложений, 25-я иконка «Диктофон». Как вы уже поняли, программа умеет записывать звук, а в последующем, полученный звуковой файл, можно отправлять в сообщении или e-mail.
Многозадачность
iOS поддерживает многозадачность, а именно одновременную работу нескольких приложений. Переключаться между ними легко. Достаточно два раза нажать на клавишу "Home".
Если сдвинуть панель вправо, то вы увидите управляющие кнопки плеера, а также кнопку блокировки ориентации экрана
Сдвинув и эту панель вправо, вы увидите ползунок громкости
iTunes, как средство синхронизации ПК и iOS-устройства
Напоследок я расскажу вам об iTunes. Слово должно быть вам знакомо, поскольку уже не раз употреблялось в этой статье. Если кратко, то iTunes - это специальная программа, которую вы устанавливаете на свой ПК для последующей синхронизации вашего iOS устройства. Именно с его помощью на устройство можно загрузить музыку, видео, программы и игры, книги, фотографии и многое другое, а также восстанавливать и обновлять прошивку.
Скачать iTunes вы сможете с сайта .
Итог
Подводя итог, хочется сказать, что iOS придется по душе буквально каждому. Она достаточно функциональна, но при этом не перегружена деталями. Интерфейс интуитивно понятен и прост. Думаю, в этой статье у меня получилось доказать это.
В общем, если вы хотите пользоваться красивой, удобной и функциональной мобильной операционной системой, то обратите своё внимание на iOS. Не пожалеете.