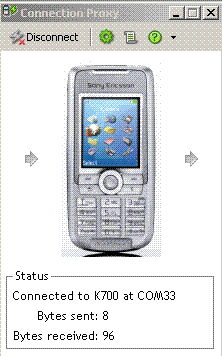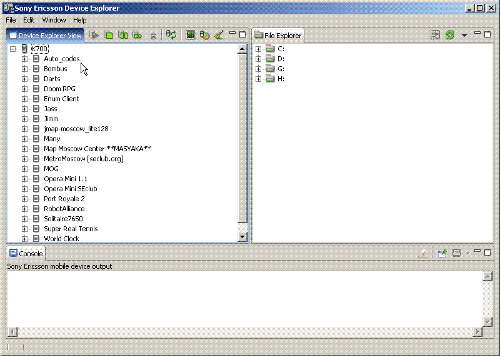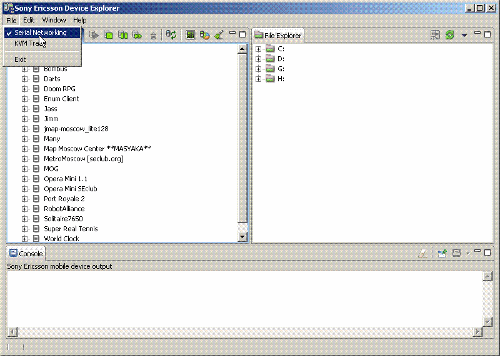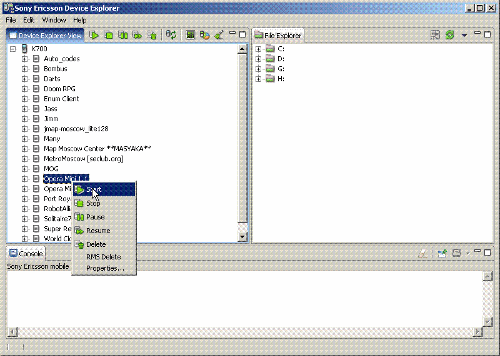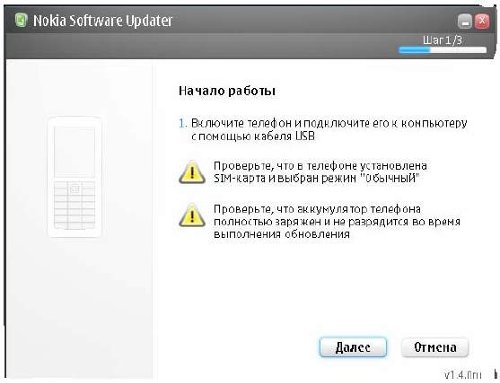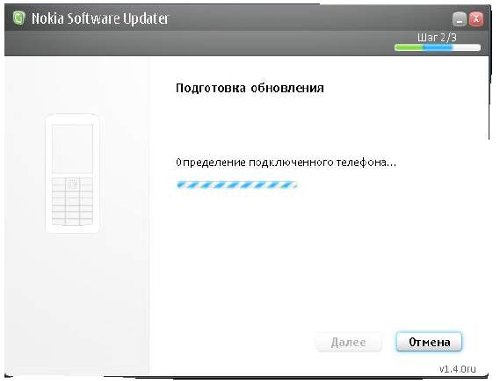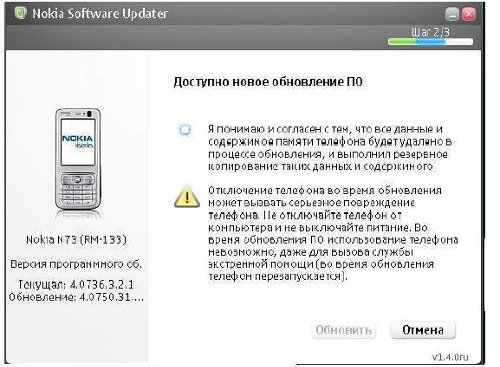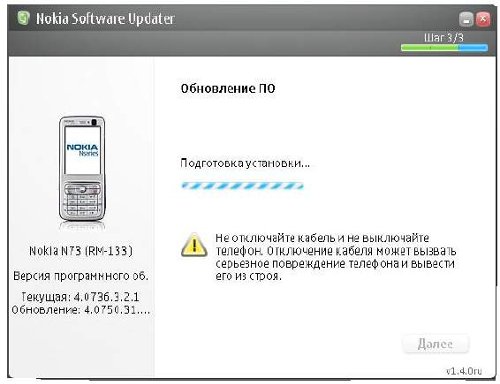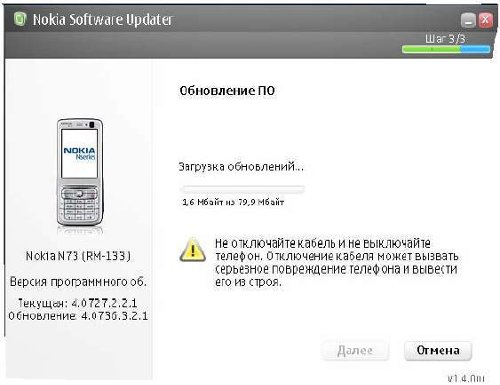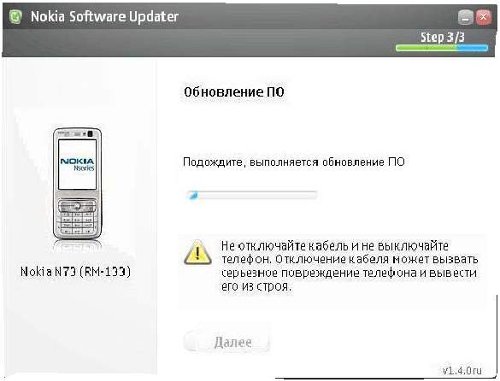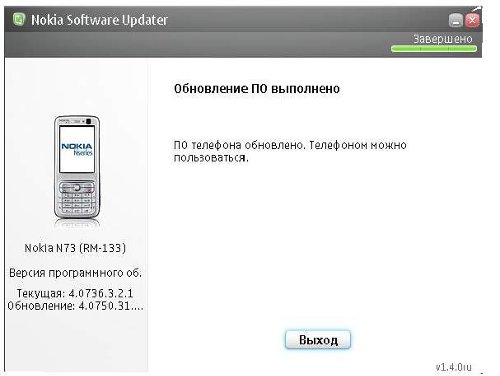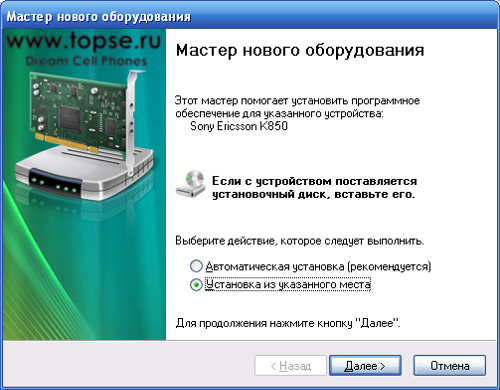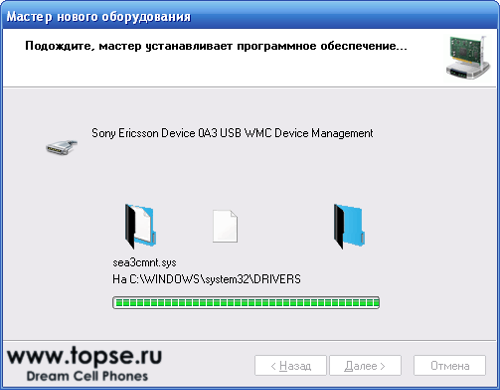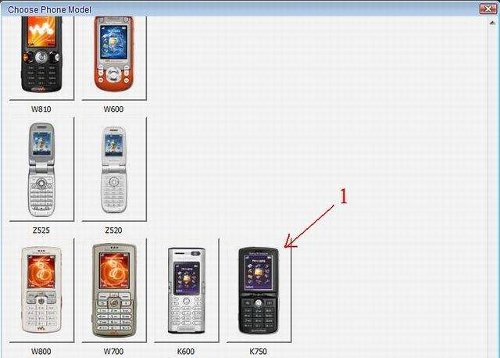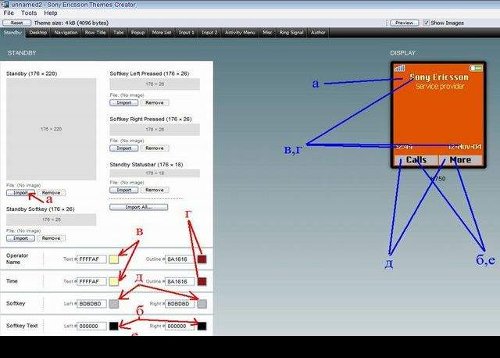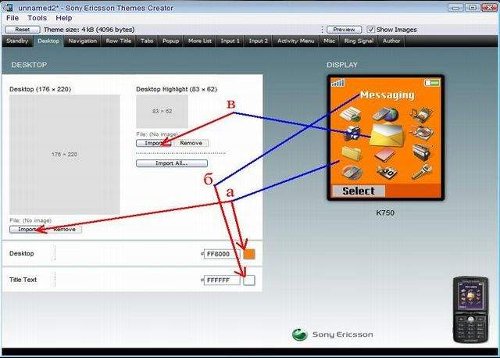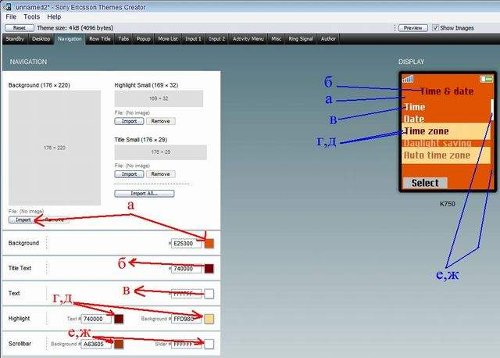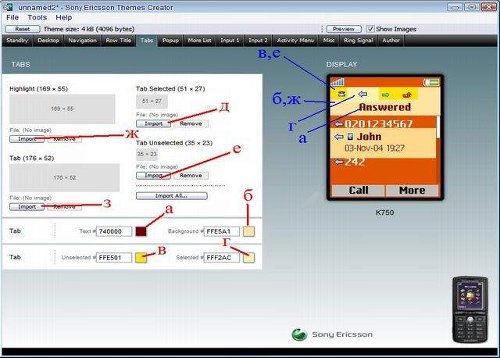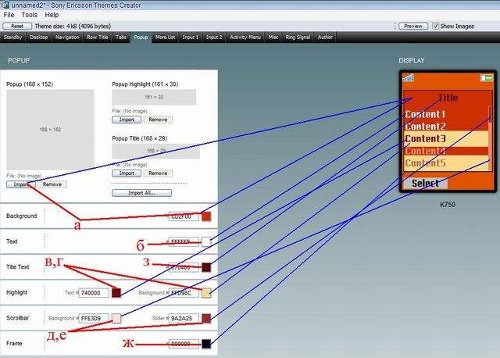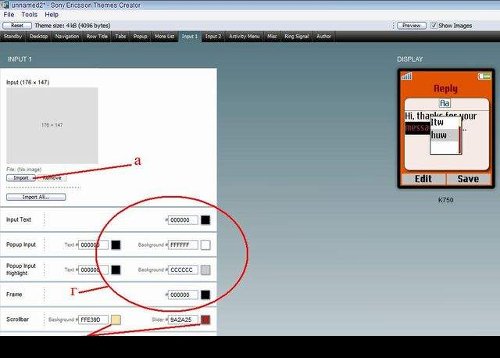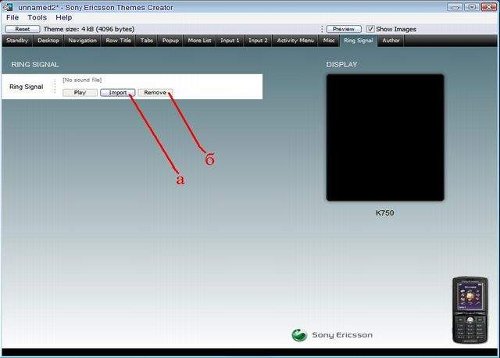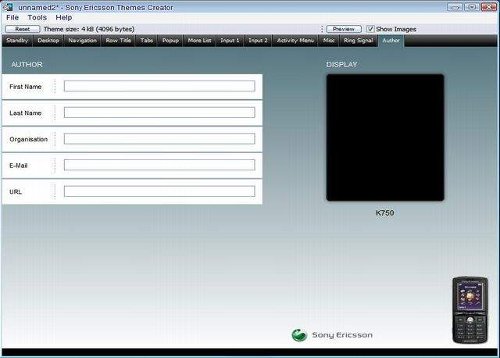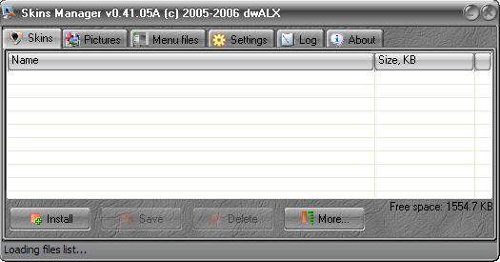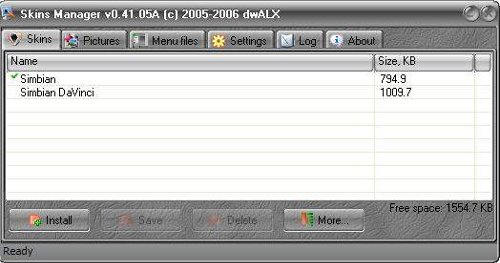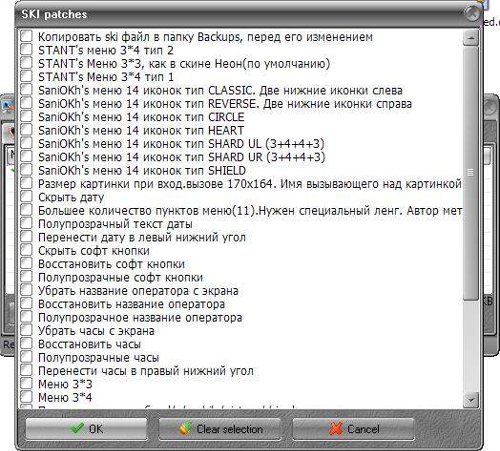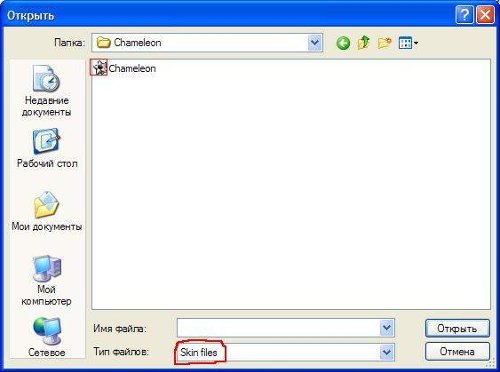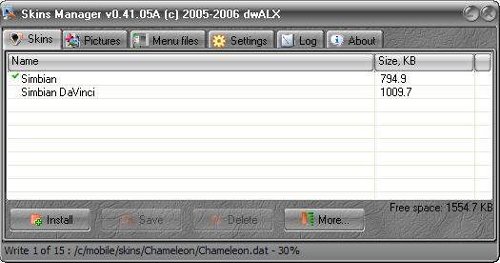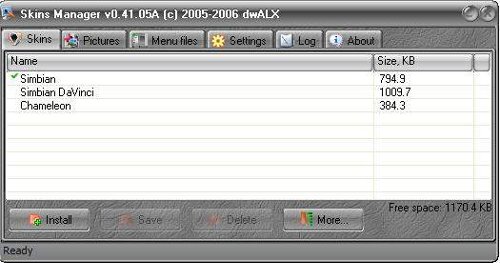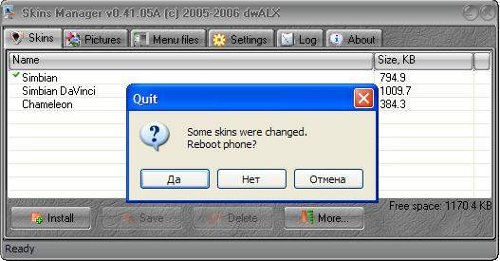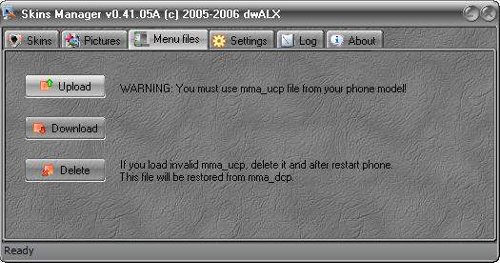|
App Store Apple Apple iPad Apple iPhone Apple iPhone 3G Apple iPhone 3GS Apple iPhone 4 Cydia Evernote fring gmail GPS iOS iOS 4 iPhone OS 3.0 iPod iPod Touch iStudiez Pro iTunes Mail Read It Later Safari Skype Wikipedia аксессуары Альфа-банк видео джейлбрейк диктофоны заметки игры камера карты МТС музыка почта приложения программы фото Яндекс
|
ФорумФильтр: показаны только сообщения от Jordan Устанавливать JAVA на Новые Agere Второй Категории (проверено на E210 E490 E570 E770 E790 E840 E900 E950 J600 L320 M620 U100 U300 U600 X820) очень просто! Для этого нужно: 1) Закачать в память телефона, в папку Другие файлы, jad и jar файлы игры. Если у вас есть только jar файл, то создать из него jad достачно просто с помощью программы 2) Запустить jad файл, после этого выйдет запрос с информацией об игре(приложении) и о том, установить или нет. Жмём Да и телефон устанавливает эту игру(приложение) куда надо :) На телефоне E770 тоже возможна установка JAVA как из памяти телефона, так и из карты памяти, но для этого нужно установить патч от ArSik'а P.S. а) Если же по нажатию на jad-файл у вас появляются Опции, и там нету пункта Запустить, то увы, на вашем телефоне таким образом устанавливать нельзя б) Если же после того, как вы нажмёте Да, телефон выдаст ошибку типа "Класс не найден" или ещё что-то подобное, то в этом виновата сама JAVA игра(приложение). в) На E900 есть ещё один способ устанавливать JAVA, если на Вашей прошивке данный способ не работает(возможно выйдет и на других моделях):
г) На E840 также есть отличный от других способ устанавливать JAVA, если на Вашей прошивке данный способ не работает(возможно выйдет и на других моделях):
д) J600E Zuyzin Мучился с февраля - весь инет облазил, пока не наткнулся на agereclub. Благодаря Вашему описанию удалось установить ЯВА-игры на телефон жены J600E. Как у меня это получилось: 1. Закачал в память телефона, в папку Другие файлы, jad и jar файлы игры. Jad файл пришлось переделывать с помощью программы (с игрой уже был, но пришлось все равно переделывать). 2. Попытался выполнить jad файл (просто нажал на среднюю кнопку на телефоне - серебристая кнопка с буквой "i") - телефон никак не отреагировал. 3. Набирал код *#9998*5282* - в появившемся меню "Install MIDlet" не было, только "Library info" и "Native info". 4. Набирал код *#9998*4678255# - на экране появилась "Выключено". Зашел в папку "Другие файлы" - у файлов jar и jad значки стали со знаками вопроса (т.е. телефон перестал понимать, что это за файлы). 5. Снова набирал код *#9998*4678255# - на экране появилась "Включено". Зашел в папку "Другие файлы" - у файлов jar и jad значки снова стали с надписями jar и jad соответственно. 6. В меню "Опции" пункта для установки не появилось. 7. Опять просто нажал на среднюю кнопку на телефоне (серебристая кнопка с буквой "i") - телефон подумал и выйдал запрос с информацией об игре и о том, установить или нет. Нажал "Да" и телефон устанавил эту игру. Информация от (ник - das) Уважаемый посетитель! 1. Сразу скажу, что настраивать интернет в интернете не очень разумно. Это - УСЛУГА ОПЕРАТОРА. И лучше него никто вам не расскажет, как ее настроить. Неважно, что вам нужно - GPRS-internet, GPRS-WAP или MMS. Звоните в службу поддержки вашего оператора и просите помощи! Номер всегда можно найти на сайте оператора. Звонок в службу поддержки - лучший способ решить вопрос. К тому же, звонок всегда бесплатен. 2. СКОРЕЕ ВСЕГО вам пришлют автоматические настройки. Они придут в виде СМС и все сразу заработает. Но не каждый телефон поддерживает такие настройки. Так что если с ними будут нелады (или они не заработают) - СНОВА ЗВОНИТЕ в абонентскую службу и просите помощи. Пусть вам ПО ПУНКТАМ распишут - что и куда вписать. 3. Более того - вы не обязаны ничего делать сами, вы - клиент оператора. Так что ВАШЕ ПРАВО заявиться в офис, дать телефон первому попавшемуся консультанту и попросить настроить вап, инет или ммс. Обязательно проверьте работоспособность после настройки. 4. Еще один простой вариант - пойти в какой-нибудь салон связи (например, "Связной"), многие оказывают услуги по настройке всех видов телефонный услуг. За отдельную плату, ессно! 5. Вариант для более самостоятельных людей - зайти на сайт вашего оператора (если вы его не знаете, то просто впишите название оператора в и сразу все найдете). Там идете в поддержку (услуги) - у кого как. Но у КАЖДОГО есть раздел по настройке интернета на телефонах. У многих прямо из инета можно заказать автоматические настройки. ВСЕ операторы дают ОБЩИЕ НАСТРОЙКИ услуг (разобраться, куда вписать цифры и адреса, несложно). ОСОБЕННО рекомендую всем сайт МТС (mts.ru). Он хорош тем, что там для многих трубок есть ПОШАГОВЫЕ ИНСТРУКЦИИ по настройке услуг. Если там нет именно вашего телефона, то найдите подобный ему (производители трубок обычно делают много моделей на одной платформе, которая даже с течением времени сильно не меняется). !!! Если даже вы не абонент МТС, то есть простой способ. На сайте вашего оператора найдите общие настройки internet, wap или mms, затем откройте настройку на сайте МТС и пошагово делайте, что там написано, НО ВВОДИТЕ в нужные пункты меню настройки вашего оператора. Таким образом можно просто настроить телефон без звонка в службу поддержки. 6. Ну если вам прямо таки надо, то даю ссылки на тематические форумы владельцев телефонов разных марок, где они обсуждают настройки интернета на своих трубках. !!! Не надо 100% доверять информации на форумах. Она устаревает, а вот у оператора (в службе поддержки, на сайте) всегда самая новая. Тем не менее, форумская помощь порой бывает полезна. - отличный топик из FAQ по настройке интернета для телефонов Sony Ericsson, есть все для всех операторов, даже украинских. - как выходить в интернет с компьютера, используя в качестве модема телефон марки Motorola. Плюс на ту же тему – - раздел форума Motofan.ru по вопросам настройки интернет-услуг на Motorola. Много разных темок, может, что-то кому-то пригодится - Настройка WEB-сессий телефона Motorola для мобильного доступа в Интернет через WAP/WEB и отправки MMS - настройки wap и gprs очень многих операторов Украины и России (сайт для Motorola, но может всем пригодиться) - подробнейшая инструкция с картинками по настройке для выхода в инет смартов Nokia * - настройка для выхода в интернет Nokia S40 V3 (7370, 6270, 6288, 6233 и т.п.). - Настройки интернета для смартфонов Nokia на базе Symbian OS 9.1 Series 60 - топик по настройке gprs и wap для Samsung'ов. И еще чуть полезного по самсунгам - - топик для siemens и бенку-сименс. Инструкция от . Для начала нам понадобятся Qualcomm USB драйвер и программа BitPim (ссылки для скачивания внизу) Подготовьте кабель, но не подсоединяйте его. а) Распакуйте драйвер в какую-нибудь папку (например: Рабочий стол), но не устанавливайте его. б) Установите BitPim 1. Введите на телефоне код: *#0523# (Если мы не оказались в меню - жмем назад несколько раз, пока там не окажемся) 2. Далее выбираем: "Сommon [9]" --> "USB Configuration [6]" --> "Qualcomm USB [2]"--> "Qualcomm USB Configured [*]" (В квадратных скобках номер пункта) Видим надпись "Plz Reconnect the Cable" 3. Подсоедините кабель к телефону и к компьютеру. Windows обнаружит новое устройство. Выберите "Установить из указанного места" и выберите папку, куда распаковали драйвер. Подождите пока закончится установка.... Теперь, перейдите в Диспетчер устройств. В списке модемов должен присутствовать: Qualcomm. Запонимаем порт, на который установился модем. 4. Открываем программу BitPim и настраиваем программу для нашего телефона ( U900); Нажимаем "Edit Settings; Настраиваем следующим образом: Phone type : Other CDMA phone Com port : выбираем тот на который установился модем. Все остальное не изменяем, если не знаем что это такое - Нажимаем "OK" 5. В меню программы BitPim выбираем "View" и выбираем "View Filesystem" 6. Нажимаем "Filesystem" в левой части окна. (появится после выполнения 5 пункта) Теперь мы видим синию папку, открываем папку (нажатием на "+") Ждем пока считается вся структура папок....(… retrieving) Находим папку "Games" (она внутри папки "Media") 7. Теперь помещаем файлы Jad и Jar в эту папку: (Games) 8. Отсоединяем кабель от телефона. 9. Выходим в меню и вводим код (для U900): *#6984125*# Теперь мы находимся в Меню "Admin setting" а. Выбираем 4 пункт "Internals" (Master Key *#9072641*#) б. Далее выбираем 7 пункт - "Storage settings" в. Обновляем Медиа базу - (Update media database) , обновляем базу Ява - (Update Java DB) и создаем АХ Dat файл - (Create AX Dat File) Всё, выходим из меню Важно : Не удаляйте игры через телефон, обязательно удаляйте их через BitPim (4.7Мб) (4.7Мб) (1.6Мб) ( 64.2 килобайт ) Инструкция от Большинство пользователей телефонов NOKIA сороковой серии 3 редакции (S40 3-rd edition: 6270, 6280, 6131, 6233) сталкивались с проблемой исчезновения свободной памяти телефона. А так как на некоторых телефонах S40 3-rd (например, 6270), принятые файлы через Bluetooth могут сохраняться только в память телефона, это доставляет большие неприятности. Что же можно сделать с нехваткой памяти? Как выяснилось, проблема кроется в том, что темы, установленные на телефон, оставляют хвосты. Удалить их можно с помощью программы Mobi MB, которую можно После установки Mobi MB, заходим в папку Gallery -> Themeactive. Там должна быть только папка thems_setup1 (или thems_setup2) и файл thems.ini. Их удалять не надо. Кроме этого у вас там может находиться куча папок с названиями-иероглифами. Вот их и можно смело удалять. Папку же thems_setup1 (thems_setup2) трогать не стоит. Именно в неё распаковываются установленные на телефон темы. Помимо папки Themeactive стоит подчистить папку Gallery -> Theme preview -> PreviewData. В ней можете смело удалять всё. Можно ещё удалить ненужные стандартные картинки/мелодии/приложения. Если проще, можете удалить в галерее всё, что только удаляется. Через Mobi MB это сделать можно очень просто. Не забывайте также, что память расходуется на хранение сообщений, фотографий, которые вы ставите на контакт, или группу контактов. Всю же память телефона расчистить у вас не получится, а получить после расчистки 4-5 свободных мегабайт в памяти телефона уже очень хороший результат. Информация от Виктории(ник- ) Итак, у нас есть компьютер. Также есть сотовый телефон SonyEricsson с поддержкой bluetooth, на котором установлено java-приложение, безумно жаждущее халявного интернета (например )! А еще есть bluetooth-адаптер для компьютера и установлены все драйвера для него (например widcomm или bluesoleil). Как сделать так, чтобы телефон использовал интернет с компьютера? Иначе: как поделиться выделенкой компьютера с телефоном, чтобы сидеть дома на диване и лазить, например, оперой-мини, на телефоне, тратя при этом не GPRS, а трафик с компьютера? Есть способ! Сперва нужно скачать несколько довольно тяжеловесных файлов: 1.Во-первых, надо скачать и установить пакет Java 2 SDK (J2SE) v1.4.2_xx. Скачать можно с , кликать по ссылке "Download J2SE SDK" и далее выбирать "Windows Offline Installation". 2.Во-вторых, надо скачать и установить пакет от SonyEricsson. Скачать можно с + для более новых моделей (дополнение называется semc_java_me_sdk.2-2-4-addon1.exe, весит 8.72 метра). КСТАТИ! Устанавливая этот набор программ, вы получаете также очень даже неплохой java-эмулятор, эмулирующий большинство моделей SE, способный запускать любые приложения, работающие хоть с файловой системой, хоть с интернетом, хоть с блутуз, хоть с камерой, а также практически любые игры, в том числе и 3D! После всех манипуляций по установке этих пакетов (всё ставить по умолчанию) перезагружаем компьютер, затем Пуск-Программы-SonyEricsson-J2ME SDK-ConnectionProxy... и видим такую картинку:
Затем запускаем Пуск-Программы-SonyEricsson-J2ME SDK-DeviceExplorer и видим вот это: заходим в меню File и включаем галку (если не стоит) на SerialNetworking: Далее выбираем оперу в списке и запускаем её: На этом вроде всё. Теперь запущенная таким образом опера будет юзать интернет с компа (главное чтобы к этому времени комп уже был подключен к интернету). ВНИМАНИЕ! Чтобы java-приложение юзало интернет компа его надо запускать ТОЛЬКО через DeviceExplorer!!! Думаю, понятно, что доступ к интернету таким образом доступен только для java-приложений, установленных на телефоне! Со стандартным броузером и почтовым клиентом так интернетом не поделишься! Информация от 1. Установите пакет драйверов Samsung CDMA Modem [ссылка ниже] 2. Перезагрузите компьютер 3. Подключите телефон к компьютеру (!) выбрав в телефоне PC Studio 4. Включите программу TkFileExplorer v2.2 [ссылка ниже] 5. Выберете в ней Settings -> COM - выбираете в списке порт (у меня там только один порт и виден) 6. Выберете File -> Connect - в левой нижней области программы появиться Phone 7. В Phone в директории Exe/Java/Games создаем папку с названием игры и кидаем в нее файлы .JAR и .JAD нужной игры 8. Отключаем телефон от компьютера Теперь необходимо произвести обновление базы JAVA-приложений/игр: а) В телефоне наберите - *#6984125*# б) Нажмите на Internals в) Введите в окошке Master Key - *#9072641*# г) Нажмите Storage Settings д)Нажмите Update Java DB Теперь загруженные JAVA приложения/игры появятся в «Играх» Прикрепленные файлы ( 502,21 килобайт ) Инструкция от Целью написания этой статьи послужили частые вопросы и недостаточное понимание некоторых моментов обновления программного обеспечения. Поэтому мной была сделана попытка подробно описать весь процесс и указать на его возможные «подводные камни». ЗАМЕЧАНИЯ: Все нижеизложенное является моим личным пониманием вопроса. Всю ответственность за ваши действия вы берёте на себя. Итак, считаю, что Вы ознакомлены с рекомендациями и требованиями, указанными на оф. сайте Nokia, касаемыми обновления программного обеспечения (далее, прошивки) телефона и успели уже скачать программу Nokia Software Updater (далее NSU). Перед тем, как вы ее запустите и начнете процесс обновления, изложу некоторые предварительные советы, к которым совсем не лишним будет прислушаться. Возможно, некоторые из них вам покажутся излишними (я действительно, несколько перестраховываюсь) но помните: шанс самостоятельно успешно прошить телефон у вас будет всего один. Надеюсь, советы помогут вам избежать неприятностей в этом деле. Внимательно прочтите до конца все статью. Все нижеизложенное не раз проверено на моем личном опыте и помогло успешно перепрошить далеко на один телефон. Если вы в чем-то не уверены или это процесс покажется вам сложным, лучше обратитесь в сервисный центр. Итак, 1) Зарядное устройство рекомендую подключать к тел. на весь период обновления прошивки независимо от того, полностью ли заряжена батарея телефона. 2) В зависимости от скорости вашего Интернет-соединения общее время на перепрошивку может быть большим. Поэтому, если есть бесперебойный источник питания, подключите его к ПК. Если у вас ноутбук, подключите его к внешнему электропитанию независимо от того, насколько у него заряжена батарея. 4) Обязательно зарядите полностью батарею телефона. 5) Если кабель связи телефона с ПК имеет недостаточную надежность соединения (например, часто самопроизвольно отключается), то замените его на другой или почистите его контакты и контакты порта телефона (если у вас исп. POP-порт). Отключение кабеля в момент перепрошивки окажется для телефона фатальным. 6) Отключите ВСЕ средства защиты ПК (антивирусы, брандмауэр и т.п). 7) Установите Internet Explorer как браузер по умолчанию (пункт найдете в его Свойствах). 8) Отключите ВСЕ программы докачки файлов из Интернета и акселераторы (если таковые установлены). 9) Освободите на время работы NSU Интернет-канал. Размер файлов прошивки современных телефонов может быть от 40 до 130МБ. Если загрузка прервется, придется качать заново (докачка с места разрыва не предусмотрена). 10 Сделайте резервную копию важного содержимого памяти телефона (например, при помощи PC Suite). Так же скопируйте на компьютер важную инф. с карты памяти (например, при помощи кард-ридера или путем перевода телефона в режим «передачи данных»), т.к. карту памяти после перепрошивки желательно также переформатировать. 11) Выполните полный сброс настроек с удалением всего содержимого в памяти телефона. Во многих случаях это может быть не обязательным, и после обновления пришивки все останется на своем месте, и будет успешно работать. Но мой опыт показывает, что часто это далеко не так и все зависит от серьезности изменений в новой версии. Если вы решились на сброс, то а) включите телефон предварительно вынув карту памяти; б) сделайте сброс, набрав в режиме ожидания код *#7370#. На запрос кода введите 12345 (если вы его перед этим не меняли). В результате телефон перезагрузится и настройки будут такие же, как и при покупке (введите дату, время, часовой пояс). Шаг 1. Загрузите NSU и выполните указанные рекомендации: Шаг 2 . Подготовка телефона и проверка доступных обновлений прошивки. Состоит из двух этапов. 1-й: определение подключенного к компьютеру телефона. 2-й: обращение NSU к сайту Nokia в поисках новой версии прошивки (Здесь и далее для примера будут представлены скриншоты процесса обновления прошивки телефона N73ME) Если прошивка найдена, ставим галочку в п.«Я понимаю…» и нажимаем кн. Обновить. Шаг 3. Также состоит из нескольких этапов 1-й: подготовка к устанановке. 2-й: загрузка новой версии прошивки из Интернета 3-й: непосредственно процесс прошивки телефона. САМЫЙ ОТВЕТСТВЕННЫЙ! Поэтому поясню его детально. Если на предыдущих этапах телефоном можно было еще пользоваться (например, принимать звонки, сообщения), то на этом он полностью отключается от внешнего мира и захватывается и NSU. Кнопки «Отмена» уже нет. Т.е. если до этого процесс можно было еще корректно прервать, то теперь уже нет. Если на этом этапе произойдет сбой (например, по причине отключение электропитания ПК, «зависания» его, отсоединение кабеля от телефона и т.п.), то вероятность возможности повторной перепрошивки будет очень мала. Телефон может не включиться, не загрузиться, определиться как неизвестное устройство. В этом случае придется обратиться в СЦ Nokia (в случае наличия гарантии на телефон, процедура восстановления бесплатна, в иных случаях – около 10$). Кроме того, на 3-м шаге предварительно устанавливаются 2 спец. драйвера «BB5 ADL Loader», переводящие телефон в режим перепрошивки После сообщения об их успешной установке, начинает непосредственно сам процесс записи прошивки в телефон, который визуально отображается прогрессбаром: Например, на N73 этот процесс занимает 8-10 минут (на 70% будет долгая пауза (минуты 3) - потом сразу 100%. Последний этап – Завершающий с долгожданным сообщением: После этого телефон перезагрузится уже с новой версией прошивки. Проверить ее вы можете, введя код: *#0000# Если вы делали сброс перед прошивкой, советую его повторить (см. п.7«б» предварительных советов). Не помешает. Так, например, на версии 4.0750 в N73 автозагрузка программ успешно работает только после сброса. Так же не забудьте отформатировать карту памяти средствами телефона, установив ее только ПОСЛЕ его полной загрузки. В принципе, все. Желаю успеха! Инструкция от . Предлагаем скачать программу Java Adapter for Mobile для адаптирования Java- мидлетов под разные марки телефонов. - 958.38 кб От вас только требуется указать игру и модель телефона, а программа сделает всё сама.
Java Adapter for Mobile - автоматический адаптер java игр, с помощью которого появилась возможность играть в ранее недоступные игры путем исправления в мидлетах софт кнопок и изменение разрешения. В состав входит программа Mobile Model Add - программа, которая служит для добавления новых разрешений дисплеев (соответственно телефонов) в программу, а также Редактор Manifest.mf (файл-инфо игры). Удобный интерфейс, русская поддержка. Возможность адаптировать игры таких телефонов, как: Sony Ericsson, Motorola, Nokia, Siemens Информация от Вы можете также выполнить ряд последовательных действий, описанных ниже, для изменения расширения экрана. Однако данная инструкция актуальна только для смартфонов.: 1. Скачиваем любую Java игру 176х208 2. Распаковываем Jar с помощью WinRAR 3. Идем в распакованную папку и ищем MANIFEST в папке META-INF 4. Открываем MANIFEST с помощью блокнота 5. Добавляем две строки в самом начале файла Для N80, E70 и других с разрешением 352х416: Nokia-MIDlet-Originalisplay-Size: 176,208 Nokia-MIDlet-Targetisplay-Size: 352,416 Для N73 и других с разрешением 320х240: Nokia-MIDlet-Originalisplay-Size: 176,208 Nokia-MIDlet-Targetisplay-Size: 240,320 6. Сохраняем файл MANIFEST 7. Выделите все файлы которые вы распаковали, далее кликаем правой клавишей выбираем отправить в Сжатая ZIP папка 8. Переименовываем получившийся файл из zip в JAR. К примеру game.zip в game.JAR Для того что бы переименовать файл в Windows XP в любой папке жмем Сервис - Свойство папки - Закладка Вид - убираем галочку с Скрывать расширение с зарегистрированных типов файлов. Теперь вы можете редактировать расширение файлов. Информация от (ник – Olga) Удаление тем из карты памяти Темы оформления можно удалить из карты памяти через "Диспетчер приложений". Если, зайдя в Диспетчер, установленные темы не отображаются - выключите и включите телефон и повторно зайдите в "Диспетчер приложений". Если же вы опять не увидите интересующие вас файлы, попробуйте выполнить следующее: 1.Включаем в Windows видимость скрытых папок (сервис\свойства папки\вид\показывать скрытые файлы); 2.Подключаем телефон к компьютеру при помощи кабеля USB и выбираем Режим передачи данных; 3.Заходим на ПК в папку "Мой компьютер", далее открываем появившийся там съёмный диск(это и будет содержимое вашей карты памяти); 4.Заходим в папку "PRIVATE" и находим вложенную папку с цифровым названием, например: "\private\10207114\import\5c936ea43fb9f7ae". Или же просматриваете по порядку все папки, пока не найдёте файлы с названием ваших тем; Удаление тем из памяти телефона важно: если вы задались целью удалить темы, установленные в памяти телефна, а не на карте - то вам поможет только сброс до заводских настроек. Набираете *#7370# на клавиатуре , затем код 12345 (если вы его сами не меняли). В телефоне (НЕ на карте памяти - ее перед сбросом лучше вынуть) всё сотрется - и фотографии, и контакты, так что предварительно необходимо произвести резервное копирование данных. В некоторых телефонах, в меню предусмотрена функция "сброса" или "Мастер очистки", где вам автоматически предложат произвести резервное копирование данных. Информация от (ник - Olga) Для начала вам необходимо настроить услугу GPRS- internet! 1. Открываем «Меню» - «Интернет» - «Вебсессии» - «Создать»; 2. «Имя»- любое; Порт- 80; Тип линии- ISDN; Тип сервиса- HTTP; "Скорость"- 14400; Время ожидания- 1минута; 3. «Имя пользователя»- для MTS- «mts», для BEELINE- «beeline», для ТЕЛЕ2 и МЕГАФОНА- не вводится; 4. «Пароль»- для MTS- «mts» , для BEELINE- «beeline», для ТЕЛЕ2 и МЕГАФОНА- не вводится; 5. APN GPRS (ПРЛ GPRS или просто: точка доступа) – «internet.mts.ru» (для MTS), "internet.beeline.ru "(для BEELINE), «internet.tele2.ru» (для ТЕЛЕ2), «internet.nw» (МЕГАФОН-Северо-Запад)- у МЕГАФОНА для каждого региона свое имя после слова «internet»; 6. ВСЕ остальные поля должны быть ПУСТЫМИ; 7. Жмем «Готово»; 8. Ставим данную вебсессию «по-умолчанию». ВСЕ! НАСТРОЙКА e-mail клиента: 1. «Код пользователя»- ваш e-mail до знака "@"; "пароль" - ваш пароль для доступа к вашему почтовому ящику; "Обратный адрес" -ваш e-mail; "Протокол" - POP3 (почти все российские почтовые службы поддерживают «POP3», но если у кого-то ящик на AOL или AIM- надо выбрать протокол- «imap4»); Cервер исходящих - "smtp.имя службы.ru"- пример: "smtp.yandex.ru"; Порт исходящих - 25; Сервер входящих - "pop.имя службы.ru" (для IMAP-протокола вместо слова «pop» - ввести : «imap»);"порт входящих" - 110 (для IMAP-протокола: 143); "Максимальный размер" - 65535 (это максимальное значение для MOTOROLA). 2. Настройки провайдера: APN GPRS(точка доступа) - переписываете пункт 5 (написано выше); имя пользователя - пункт 3; пароль - пункт 4. Информация от (ник - Olga) Перед началом: 1. Необходимо установить программу синхронизации с прилагающегося диска ( LG Contents Bank или LG Mobile Agent ). Если по какой-то причине программы у Вас не оказалось, ее можно найти в Интернете, к примеру - на сайте . 2. Так же, необходимо установить драйверы. Если Вы используете кабель из комплекта, то они устанавливаются автоматически, вместе с программой синхронизации. Если же у Вас кабель стороннего производителя, то драйверы к нему прилагаются на диске или необходимо их скачать в Интернете. 3. Предварительно необходимо оптимизировать загружаемое впоследствии Java- приложение (читайте ниже) и создать папку "Java", если таковой нет, в директории ...\Contents\ . 4. Следует иметь ввиду, что не все приложения будут загружаться и работать. 5 . Необходимо обратить внимание на то, что существует ограничение на размер мидлетов (обычно от 50 и до 100 Кб). Приступаем к загрузке: 1. Активируем в телефоне "Модем" и подключаем аппарат кабелем к компьютеру. Учтите, что ранее должны были быть установлены драйверы (ставятся совместо со всем софтом на диске). 2. Запускаем Content Bank. 3. Убеждаемся, что выбран нужный порт и жмем "Connect": 4. Жмем кнопку Java (предварительно нужно оптимизировать ini- файл программы) 5. Выбираем в нижней части окна необходимое Java- приложение, которое было ранее размещено в соответствующей папке. 6. Жмем "Download": 7. В появившемся окне вводим имя приложения и жмем "Start": 8. Пошел процесс загрузки: 9. После появления окна с сообщением о том, что в телефоне необходимо принять файл, жмем на аппарате "Продолжить" и в следующем окне сообщения - "ДА". В Content Bank жмем "ОК": 10. Выбираем в телефоне папку, куда будет сохранено приложение. Если необходимо, создаем таковую. 11. Идет процесс компиляции приложения и его установка. 12. После, можно "Запустить мидлет - "ДА" или выйти и пользоваться установленным приложением позже. Если при попытке закачать какую-либо игру или иное Java-приложение в Ваш телефон LG с помощью программы LG Contents Bank появляется сообщение о том, что данный Java-апплет не является правильным приложением LG, то: 1. Вы пытаетесь установить заведомо не рабочее на LG Java-приложение. 2. Вы пытаетесь установить приложение, большее по размеру, чем необходимо. 3. Необходима оптимизация кода приложения или использование соответствующего софта. Решения: 1. Найти другое приложение Java, т.к. это все равно не станет закачиваться и работать на аппарате. 2. Подобрать другое приложение размером, подходящим для Вашего аппарата (предельный размер Java, в зависимости от модели телефона и установленной в нем версии прошивки, может различаться и составлять от 30 до 100 кб.). 3. Воспользоваться пропатченными версиями программ синхронизации (Contents Bank), которые можно найти на ФАЙЛОВОМ ПОРТАЛЕ или произвести оптимизацию кода, согласно следующей инструкции: Обычно Java-приложение состоит из двух файлов: *.jad и *.jar. Для проведения оптимизации Java-приложения к Вашему телефону, нужно открыть в программе «Блокнот» файл *.jad и в конце текста вставить строчку: CODE MIDletX-LG-Contents: ХХХХ (где Х- модель Вашего телефона) или MIDletX-LG-Contents: true. Примечание: Для некоторых аппаратов, например, LG G5600 или G1600, необходимо указание их истинного названия, т.е. номера модели, под которым телефон поставляется на Запад. Для модели G5600 - L3100, для модели G1600- С3100. Если в программе LG Contents Bank для Вашей модели телефона, отсутствуют пиктограмма и строка меню, позволяющие закачать Java в аппарат, то: Необходимо найти файл config.ini, находящийся в папке с программой Contents Bank и отредактировать в любом тектовом редакторе, например, в "Блокноте", следующим образом: CODE [prog_setting] ... exist_java=y если в программе LG Mobile Agent для Вашей модели телефона, отсутствуют опция, позволяющая закачать Java в аппарат, то: Необходимо найти файл config.ini, находящийся в папке с программой LG Mobile Agent и отредактировать в любом тектовом редакторе, например, в "Блокноте", следующим образом: CODE [Setup] ... ContentsMode=ringtone|wallpaper|java если в низу экрана видна полоса от меню, то: В JAD-файл, открыв его например, в "Блокноте", нужно добавить строку: CODE MIDletX-No-Command: true Тогда игра будет отображаться на весь экран! Информация от (ник - M@zzz) 0. ВАЖНО! Нужно в настройках Java- приложений указать APN - usb, user -1 , password - 1. Без этого не пойдет загрузка. 1. Качаем прогу . 2. Присоединяем USB к телефону. (заранее ставим весь софт с диска от телефона. Нужен драйвер модема настроенный на USB порт). 3. Запускаем PIM&FM для проверки что наш порт USB работает, есть конект - продолжаем дальше. Если конекта нет, то на телефоне запускаем код: #*536961#. перезапускаем PIM&FM, если и дальше нет конекта, то проверяем шнур и настройки порта в проге PIM&FM. 4. Запускаем установленную прогу Softick PPP. На все сообщения об ошибке что не найден файл USBPORT.dll жмём "отмена" (он нам не нужен и искать его нет смысла, он нужен для PDA). 5. В трее появиться иконка от SoftickPPP. Выбираем в её меню пункт Settings->Bluetooth/Serial. Ставим галочку на com- порте \Device\ss_mdm0. Жмём "ОК". 6. Правой кнопкой на SoftickPPP жмем Активировать PPP. 7. Запускаем прогу . 8. В телефоне отключаем прокси сервер для приложений. Applications -> Java World -> Settings -> Proxy "Disabled. 9. Набираем системный код: #*536963#. Жмём С. 10. Набираем системный код: #*5737425#. Вибираем в меню PPP пункт USB. 11. Набираем системный код: #*5737425#. Вибираем второй пункт меню Последовательное соединение. 12. Если всё ок - то первая из списка игра в проге Java Uploader будет загружена в телефон. 13. Ждём........ 14. Если надо закачивать дальше, то снова #*5737425# и второй пункт меню последовательное соединение выбираем. В конце набираем системный код: #*536961#. Чтоб всё встало наместо. ЗАМЕЧАНИЕ!!! Если на какомто этапе телефон ушёл на перезагрузку, то вытаскиваем из него USB шнурок и повторяем с шага 2 всё сначала... Обязательно повторять все операции (вплоть до ввода кодов!! ) Инструкция от Bluetooth: 1. Создаем подключение, в свойствах ставим на него порт зуба (софт и драйвера для зуба установленны, виртуальный порт создан ). 2. вводим код *#52828378#->OTA type setting->Serial bearer OTA (далее тел пишет "сохранено" и вываливается в "java test menu") 3. в софте зуба подключаемся к телефону через виртуальный порт (проверяем, установилось ли соединение) 4. в этом же "java test menu" (не вводя больше никаких кодов) заходим в пункт 3 serial test (аналог кода #*5737425#)->1 ppp up->1 bluetooth (телефон вываливается в меню "serial test") ( вот здесь кстати и должен появится этот самый непроверенный пользователь) 5. запускаем , жмем кнопку "add" выбираем jad файл (jar должен быть в той же папке, что и jad и иметь такое-же имя файла) 6. вовращаемся к телефону (он все еще находится в меню "serial test"), выбираем пункт 2 последовательная загрузка, после чего начинается загрузка java, а в аплодере пропадает файл из списка! Примечания: 1. если проделать пункт 4 второй раз не отключаясь от телефона, это вызовет неминуемое зависание или перезагрузку телефона 2. Зависание и перезагрузка возможна также во время выполнения 6-го пункта! В обоих случаях следует начать с пункта 3. 3. Было замечено, что в некоторых случаях непроверенный пользователь, появившись тут же исчезает 4. Чтобы активировать gprs-wap, снова водим код *#52828378#->OTA type setting->GPRSl bearer OTA Usb: Для начала в Windows XP, если у вас установлен SP2 надо отключить "Брандмауэр Windows", если есть файрвол его тоже необходимо отключить. Далее, в телефоне надо набрать код *#52828378# (далее 2.OTA type setting, ставим галку на Serial bearer OTA), который служит для активизации загрузки Java приложений через ПК. Перед подключением Data кабеля, надо установить все драйвера, которые к нему прилагались, и только потом подключить сам Data кабель. (Читайте инструкцию кабеля). Инсталлируем . Когда он спросит, использовать ли USB эксклюзивно, отвечаем согласием. Все действия с Softick PPP производятся с помощью иконки в трее. Наводим правую клавишу на иконку и выбираем EXIT. Подключаем телефон к кабелю. Запускаем Softick PPP снова и выбираем Settings. Во вкладке Bluetooth/Serial надо проверить есть ли COM7, если есть, отмечаем галочкой. Если COM7 не появился, выбираем EXIT. Запускаем Softick снова и проверяем в Settings, появился ли COM7. Если COM7 появился, выбираем пункт Activate PPP. Здесь Softick будет требовать нехватающую Dll – нажимайте cancel, она не понадобится. Если навести курсор на иконку Softick в трее, должно быть написано: «1 device connected». На время забываем про Softick PPP. Переходим к JAVA Uploader, с помощью кнопки ADD грузим в него какую нибудь игру или приложение, причем файлы Jar и Jad должны лежать в одной папке. Возвращаемся к телефону, который уже подключен кабелем. В телефоне в настройках java выключаем прокси. Если до этого вы не вводили код *#52828378# (далее 2.OTA type setting, ставим галку на Serial bearer OTA), то введите его сейчас. Теперь ВНИМАТЕЛЬНО! Вводим код #*5737425# и попадаем в меню «Серийная Ява». Выбираем пункт PPP UP. В появившемся окне выбираем USB и телефон выходит обратно в меню «Серийная Ява». Выбираем пункт 2 (Последовательная загрузка). Если заиграла музыка, появился клоун (Лично у меня клоуна не было) и внизу полоса прогресса, отображающая ход загрузки, значит все прошло отлично. При достижении 100%, телефон сам запустит загруженное приложение. Нажмите на телефоне клавишу «повесить трубку». Если вы хотите загрузить еще игру, то загрузите ее в JAVA Uploader, наберите #*5737425# и сразу выберите пункт 2 (Последовательная загрузка). Так можно загрузить столько игр, сколько позволит память телефона. После всех процедур вводим ещё один код *#52828378# (OTA type setting->GPRSl bearer OTA) который возвращает телефону способность скачивать JAVA через WAP и GPRS. Если код не ввести, то вы не сможете закачивать Яву из Интернета. 1. У кого игры не хотят грузиться, т.е. появляется клоун, играет музыка, % загрузки не идёт и сразу выкидывает в список игр - не расстраиваемся. Просто нужно убрать все пробелы в названии JARа или заменить их на _, создать JAD заново и попробовать загрузить ещё раз. Либо не хватка памяти. 2. У кого % всё таки идут, но игра не появляется в списке, значит косячный JAD. Создаём его заново. Или возможно такая игра уже установлена - второй раз она не загрузится. Информация от Два секретных кода #*536963# и #*536961# --------------------------------------------------------------------- Первый #*536963# - служит для активизации загрузки Java приложений через ПК. Второй *536961# - для возвращения всего в прежнее состояние. Первый код (#*536963#) вводится на клавиатуре телефона перед непосредственной загрузкой java с компьютера в телефон, когда предыдущие шаги подготовления ПК и D500 к загрузке уже пройдены. К нему мы еще вернемся позже. Второй код (*536961#) Вам может понадобиться при попытки загрузки Java-приложений через интернет (WAP). К тому же, второй код нужно использовать для предотвращения зависания телефона при попытке выхода в wap, или повторного выхода в wap. Код *536961# также рекомендуется ввести, после того, как вы закончили загрузку java с помощью компьютера. Это делается для исключения конфликтов и нормальной работы телефона. Для загрузки JAVA в телефон через bluetooth: ----------------------------------------------------------------------- Для этого необходимо пошагово выполнять инструкцию, приведенную на странице: Еще раз подчеркнём необходимость точного следования всем советам и рекомендациям. Экспериментировать можно, когда получится скачать первую игру или приложение java, а пока - не отклоняйтесь от алгоритма. Для загрузки Java через дата кабель понадобятся: Samsung D500 Data кабель
Основная причина неудач заключается в том, что в Softick PPP не появляется COM7, из-за чего не грузится Java, телефон виснет или перезагружается, поэтому читайте внимательно! Для начала в Windows XP, если у вас установлен SP2 надо отключить "Брандмауэр Windows", если есть файрвол его тоже необходимо отключить. Далее, в телефоне надо набрать код #*536963#, который служит для активизации загрузки Java приложений через ПК. Перед подключением Data кабеля, надо установить все драйвера, которые к нему прилагались, и только потом подключить сам Data кабель. (Читайте инструкцию кабеля). Инсталлируем Softick PPP. Когда он спросит, использовать ли USB эксклюзивно, отвечаем согласием. Все действия с Softick PPP производятся с помощью иконки в трее. Наводим правую клавишу на иконку и выбираем EXIT. Подключаем телефон к кабелю. Запускаем Softick PPP снова и выбираем Settings. Во вкладке Bluetooth/Serial надо проверить есть ли COM7, если есть, отмечаем галочкой. Если COM7 не появился, выбираем EXIT. Запускаем Softick снова и проверяем в Settings, появился ли COM7. Если COM7 появился, выбираем пункт Activate PPP. Здесь Softick будет требовать нехватающую Dll – нажимайте cancel, она не понадобится. Если навести курсор на иконку Softick в трее, должно быть написано: «1 device connected». На время забываем про Softick PPP. Переходим к JAVA Uploader. С помощью кнопки ADD грузим в него какую нибудь игру или приложение, причем файлы Jar и Jad должны лежать в одной папке. Возвращаемся к телефону, который уже подключен кабелем. Если до этого вы не вводили код #*536963#, то введите его сейчас. Теперь ВНИМАТЕЛЬНО! Вводим код #*5737425# и попадаем в меню «Серийная Ява». Выбираем пункт PPP UP. В появившемся окне выбираем USB и телефон выходит обратно в меню «Серийная Ява». Выбираем пункт 2 (Последовательная загрузка). Если заиграла музыка, появился клоун и внизу полоса прогресса, отображающая ход загрузки, значит все прошло отлично. При достижении 100%, телефон сам запустит загруженное приложение. Нажмите на телефоне клавишу «повесить трубку». Если вы хотите загрузить еще игру, то загрузите ее в JAVA Uploader, наберите #*5737425# и сразу выберите пункт 2 (Последовательная загрузка). Так можно загрузить столько игр, сколько позволит память телефона. После всех процедур вводим ещё один код #*536961#, который возвращает телефону способность скачивать JAVA через WAP и GPRS. Если код не ввести, то вы не сможете закачивать Яву из Интернета. Инструкция от Подразумевается, что адаптер IrDA Вы подключили к компьютеру. 1. Устанавливаем . Потом правой кнопкой мыши на иконке "Мой компьютер"->Свойства->Закладка "Оборудование"->Диспетчер устройств->Порты->Virtual IR COM Port (а в скобках указан виртуальный порт на который будем цеплять программу Softik PPP). 2. Теперь устанавливаем , где в настройках указываем на закладке "Serial/BT" порт, который посмотрели (смотри выше). 3. На телефоне запускаем ИК-порт. 4. На компьютере в трее находим Softik, правой кнопкой по иконке, нажимаем Activate PPP (После этого при наведении мышом на иконку в трее, должно написать, что подключено к 1 устройству по буржуйски, конечно же) 5. Запускаем Uploader и выбираем, что будем грузить (кстати не все программы подходят!!!) 6. На телефоне набираем #*536963# (отключаем wap закачку, включаем закачку по портам) 7. Набираем #*5737425#. Выбираем PPP UP, далее USB и последовательная загрузка. ВСЁ!!!Должна на телефоне появиться полоска с процентами. Если вылетает или проценты не инкриментируются, то - программа не поддерживается телефоном. Не забудьте потом восстановить закачку по wap (а то будете возмущаться, а причину не знать), нужно набрать #*536961#. Всё, готово, пользуемся... Только в случае продолжения закачки в меню Java НЕ ВЫБИРАТЬ СНОВА PPP UP и USB, только "последовательная загрузка, иначе телефон зависнет на секунды 3, а затем перезагрузится. Информация от 1.Программа для модуля Bluetooth не хочет устанавливаться. ------------------------------------------------------------------------------ Возможно дело в том, что Вы не удалили предыдущую версию программы для bluetooth на Вашем компьютере. Для установки необходимо, чтобы от старых программ не осталось ничего. Для этого заходите в Панель управления - Установка и удаление программ - Ищите ту программу, которая у Вас установлена и нажимаете «Удалить». Программу легко найти по типичному значку bluetooth. После этого необходима перезагрузка компьютера. Если она не требуется автоматически, перезагрузите компьютер вручную. Для удаления и контроля за установленными программами существует отличное приложение или более поздние версии. 2.При попытке "Создание нового подключения" Windows не хочет видеть COM, к которому подключен "Последовательный порт Bluetooth". ----------------------------------------------------------------------------------------------- Это лечится следующим образом: В "Дополнительных настройках Вашего bluetooth-адаптера добавляете еще один COM порт на вкладке "Клиентские приложения". У Вас должно получиться, что возможно создать последовательное подключение, используя при этом два, или более COM-порта. Разумеется, подсоединиться единовременно можно только с помощью одного COM-порта. Теперь, при выборе COM-порта в процессе "Создания нового подключения", должен появиться хотя бы один COM-порт из созданных. Не обязательно тот, к которому сейчас установлено подключение. Вот этот COM-порт и необходимо выбрать из выпадающего меню. Необходимо запомнить или записать, если Вам это необходимо, номер этого COM-порта. Когда "Создание нового подключения" закончено и Вы выполнили все рекомендации по приведенным выше ссылкам по настройке группы "Входящие подключения", а именно: произвели настройку IP, поставили галочку в "Всегда разрешать подключение без пароля....", и произвели другие рекомендованные настройки; только тогда нужно выйти из "Входящие подключения". Далее, необходимо подключить "Последовательный порт Bluetooth", как это сделать - указано в соответствующей статье FAQ'а. Здесь нет ничего хитрого, просто соединяетесь, как Вы это делали раньше, указывая в качестве порта для соединения тот порт, который Вы запомнили (или записали) при работе над "Созданием нового подключения". С помощью этих хитрых манипуляций мы заставляем "Входящие подключения" работать с нужным нам COM-портом, даже если он его первоначально не видел или не хотел видеть. 3.Java скачивать получается, но потом невозможно воспользоваться PIM & File Manager ---------------------------------------------------------------------------- Это лечится еще просто:
Не забудьте после закачки Java воспользоваться кодом *536961# 4."Непроверенный пользователь" появляется рядом с "Входящие подключения", но закачка JAVA через Uploader не идет. ------------------------------------------------------------------------------- Возможно дело в совместимости java приложения и телефона. Для проверки - скачайте Java- игру, в работоспособности которой вы уверены на 100%. Необходимо также после того, как Вы закончили закачку JAVA приложений, отключили COM-порт, отключить «Непроверенного пользователя». Для этого войдите в «Подключения», нажмите правую кнопку мыши на «Непроверенном пользователе» и нажмите «отключить». При повторном подключении serial port - и включении PPP UP, должен опять появиться "Непроверенный пользователь". 5.При соединении через bluetooth нужно "Авторизировать" компьютер. ----------------------------------------------------------------------------------------- Без этого закачка JAVA происходить не будет. Также не появится "Непроверенный пользователь". "Авторизация" означает, что компьютер коннектится с телефоном без запроса разрешения на это каждый раз, когда Вы хотите посмотреть файлы на телефоне, или подключить Serial Port. Имейте в виду, что телефоны D500 часто дают сбои и отключают Авторизацию. И здесь не поможет просто "Снять авторизацию" и заново "Активизировать устройство". Необходимо удалить из телефона устройство bluetooth, через которое подключен Ваш компьютер, а затем нажать "Новый поиск", найти ПК, соединиться с ним и снова "Авторизировать". Проверить, не снилась ли у Вас "Авторизация" очень просто - можно воспользовать "FileTransfer" ("Передача файлов") на Вашем bluetooth-адаптере. Если телефон при этом не спрашивает постоянно разрешение на соединение, на передачу - значит все ОК. 6.Как узнать, к какому порту подключен Bluetooth. --------------------------------------------------------------------------- Во-первых, в настройках Bluetooth ("Дополнительные настройки") можно самому подключить любое кол-во COM-портов. Во-вторых, при соединении с помощью COM-порта, Serial Port должен показать, к какому порту он сейчас подключен. Появляется название порта рядом с изображением штекера в Bluetooth-окружениии. Если Com-port не показан, можно нажать на его значек правой кнопкой мыши и посмотреть в "Свойствах". Там же, в "Свойствах", при еще не подключенном Serial Port, можно указать, к какому порту будет производиться подключение. Подключение будет установлено для нужного порта после отсоединения Serial Port и его повторного включения. Инструкция от - программа для создания тем на телефонах Series 40 2nd Edition + Nokia 6230i, Nokia 8800 и других. - создание тем для телефонов Series 40 3rd Edition и выше. Данные программы - официальный софт от Nokia для создания тем. Они распространяются бесплатно, но требуют регистрацию программы на сайте Nokia (не зарегестрированная версия - 30 дней). Регистрация Nokia S40 Theme Studio происходит под тем-же ником, который используется на форуме Nokia, ключ регистрации направляется на почту. Создание тем для телефонов Nokia S40 3rd Edition является довольно простым, но крайне приятным занятием. В данной статье будет рассмотрено создание тем с использованием конкретного примера. Работу стоит начинать с установки программы Nokia S40 ThemeStudio 2.2 на Ваш компьютер. После установки Nokia S40 ThemeStudio 2.2 Вам необходимо задуматься над тематикой Вашего будущего творения и в соответствии с этим подобрать все необходимые атрибуты. Это картинки нужного размера для основного фона, фона меню, календаря, плеера, иконки, мелодии и т.д. Примером в этой статье будет служить тема, посвященная сайту , - , для экрана 240 на 320 пикселей. Итак, идем по порядку. Первое. Для удобства нужно создать папку на Вашем компьютере, назвав ее именем Вашей будущей темы. В нашем случае это Allnokia-1. Сюда стоит складывать все необходимое и готовое для работы. Второе. Нам нужны картинки. Для фона они должны быть размером 240х320 пикселей. Вы можете сделать их полностью сами, а можете их где-нибудь одолжить. Я частично делала сама, частично брала готовые. В итоге у меня их оказалось 7. Одна для главного фонового рисунка:   Вторая для главного меню List, т.е. где меню в виде списка: 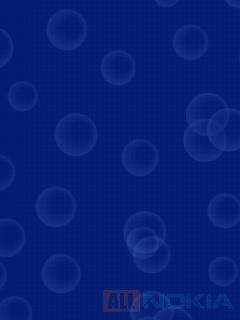 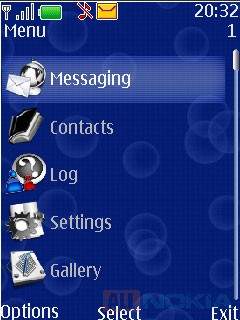 Третья для главного меню Grid, т.е. где меню сеткой (такая же, как для меню List): 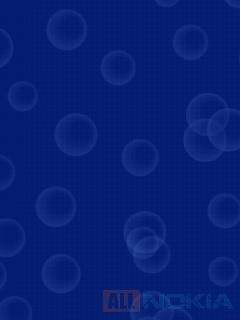 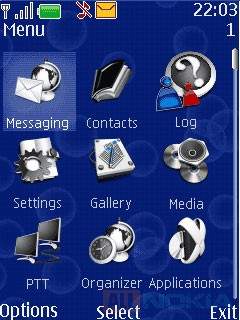 Четвертая для заставки: 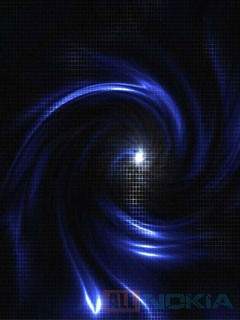 Пятая для Audio Player:   Шестая и седьмая для календаря: 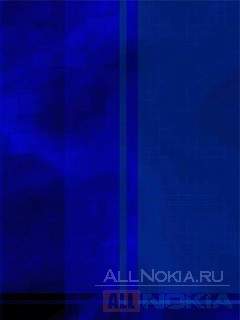  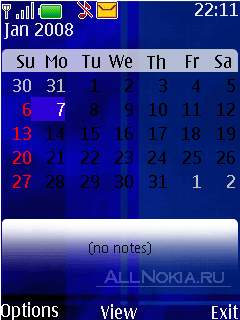 Иконки. Их Вы также можете сделать сами, а можете взять уже разработанные. Большое разнообразие иконок Вы можете найти в сети интернет. Для темы Allnokia-1 я брала готовый комплект.  Фон для иконок, заставки загрузки, названияй категорий в меню. Они тоже должны быть определенного размера. В программе по умолчанию сразу указан нужный размер загружаемой картинки, но можно использовать немного меньшего или большего размера изображения. Первая для фона загрузки (примечаний) размером 236х114:  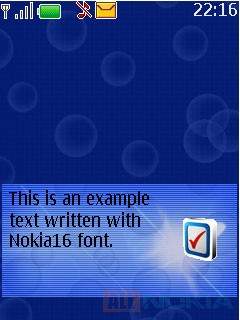 Вторая для фона названий списка меню размером 224х48, которая будет использоваться в меню List: 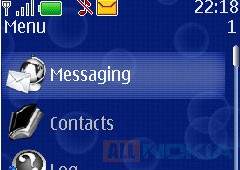 Третья для фона названий категорий в меню Grid размером 74x80, где они расположены сеткой:  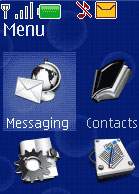 Четвертая для фона названий категорий в меню Tab размером 43x48: 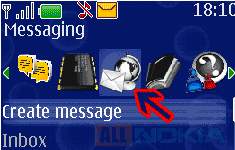 Пятая для загрузки (ожидания) размером 140х24. Эту картинку я делала сама, а можно поискать что-нибудь подходяшее на Ваш выбор.  Третье. Открываем программу Nokia S40 ThemeStudio_2.2 и приступаем к созданию темы из всего заготовленного материала. Занимаясь разработкой своей собственной темы, Вы можете следовать инструкции, данной ниже. Итак, вот те пункты, из которых складывалось создание описываемой в этой статье темы: 1. Создаем новую тему 240х320. 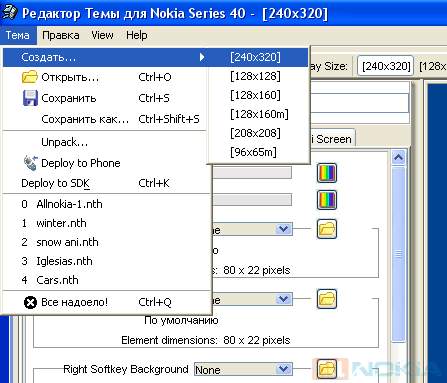 2. Мне удобней сначала заполнить тему фоновыми картинками (которые 240х320). Начнем с первой вкладки в программе - Default. Здесь вставляем фон, который в итоге должен будет остаться только для меню List. Загружаем соответствующую приготовленную картинку с диска (вторая из картинок для фона, см. выше): 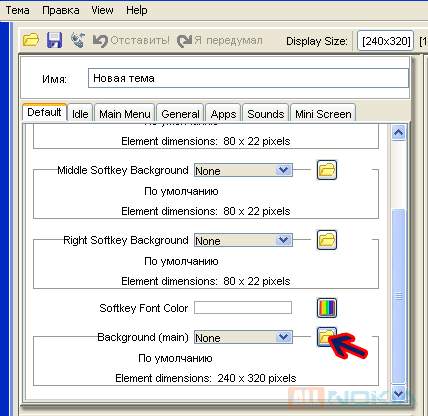 Вы сразу заметите изменения в правом меню скринов: поскольку мы только что вставили главный фон для всей темы в целом, большинство скринов справа приняли другой облик. В этой же вкладке (Default) Вы можете задать фон для функциональных клавиш. Пример:  Делается это следующим образом. Вам нужно создать картинку размером 80х22 (можно сделать три - для каждой клавиши) и вставить ее в соответствующее место:
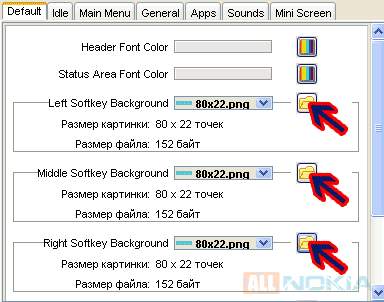 Далее активируем вкладку Idle - Idle Screen. Здесь мы вставим основную заставку, которая также будет действовать для активного режима ожидания (первая из картинок для фона, см. выше). 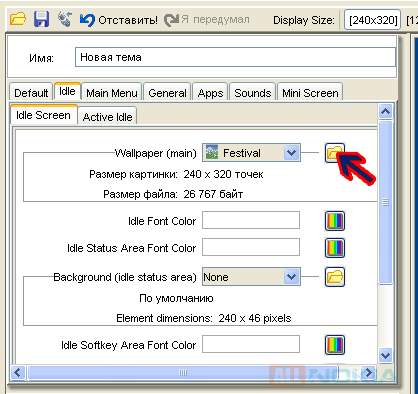 После этой операции Вы снова сразу заметите изменения справа на скрине основного экрана. Затем жмем на вкладку Main Menu и выбираем Grid View. На этом этапе мы задаем картинку для меню сеткой. Поскольку она у меня такая же, как для меню списком (List), то изменений, соответственно, никаких не произойдет относительно вида этих двух фонов - они будут одинаковы в теме. 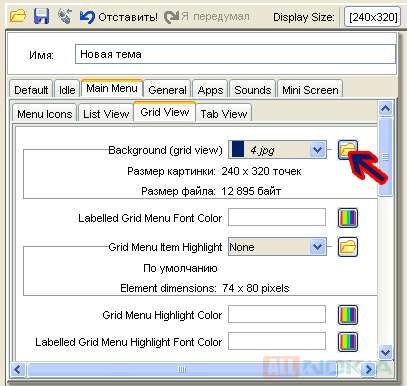 В следующем шаге вставим картинку для заставки/анимации (четвертая из картинок для фона, см. выше). Это делается в General - Animations. Т.е. это та картинка, которая появляется на экране телефона перед переходом в спящий режим. 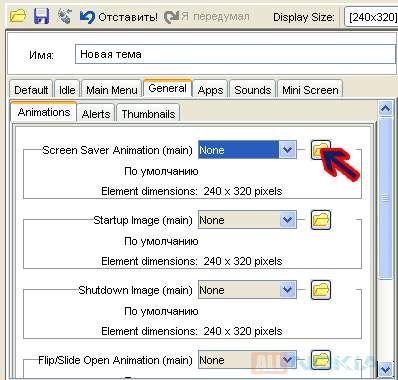 Далее приступим к картинкам для аудио проигрывателя и радио. Это делается на вкладке Apps - Audio. Я вставляла две одинаковые картинки здесь: сначала для Audio Player, затем для Radio (чуть ниже), - пятая из картинок для фона, см. выше. 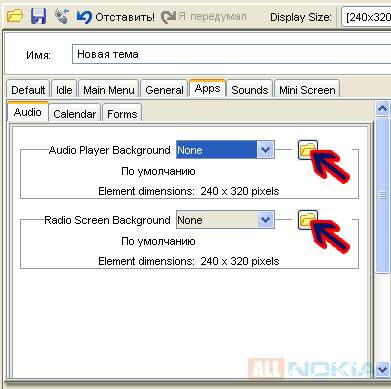 В той же вкладке Apps работаем с изображениями для календаря. Я поступала следующим образом: чередовала две разные картинки по месяцам. Вы можете вставить двенадцать разных или три, четыре и т.д. (все зависит от Вашего желания). В Calendar вставляете по очереди заготовленные картинки (шестая и седьмая из картинок для фона, см. выше). 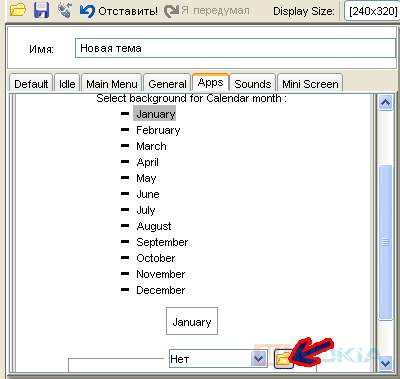 Сразу, чтобы не возвращаться к этой вкладке снова, зададим цвет для активной даты - Calendar Highlight Color. Исходя из цветового решения Ваших картинок, подбирайте подходящий цвет в палитре. 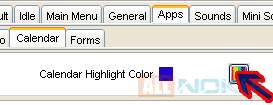 3. Сразу приведем в порядок основную заставку темы, чтобы не было синего фона в области статусов (дата, время, меню и т.д.): 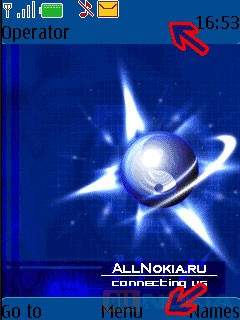 Для этого нам нужно выставить в Idle - Idle Screen для области статусов (Background) картинку с прозрачным фоном размером 240х25: 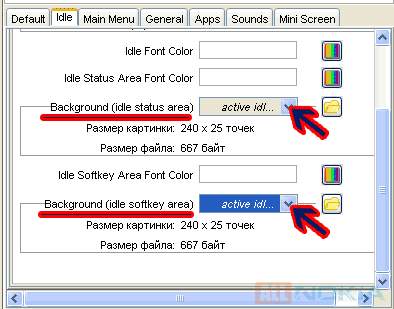 4. Теперь займемся иконками. Их нужно вставлять во вкладке Main Menu - Menu Icons. На этой вкладке перечислен список всех возможных иконок, но не обязательно использовать все. Вот список тех, изображения которых являются самыми актуальными, именно их мы и заменим: Applications Log Contacts Gallery Media Messaging Organizer PTT Services Settings SIMATK В программе есть три варианта, где будет отображаться та или иная иконка. Проще ставить одну иконку и на List, и на Grid, и на Animated Grid. По умолчанию прописаны и разные размеры для каждого меню, но это также не обязательно, поскольку иконки размером 48х48 отлично смотрятся везде. В иконках есть еще один нюанс - если иконки Вы взяли где-нибудь полным набором, то надо правильно подобрать каждую из них для соответствующего раздела. Это не сложно: во-первых, названия иконок уже могут говорить о том, для какого раздела они сделаны, во-вторых, по изображенному на иконке можно догадаться об этом. Итак, выбираем нужный раздел (первым нужным нам идет раздел приложений - Applications) и вставляем трижды заранее подобранную иконку: 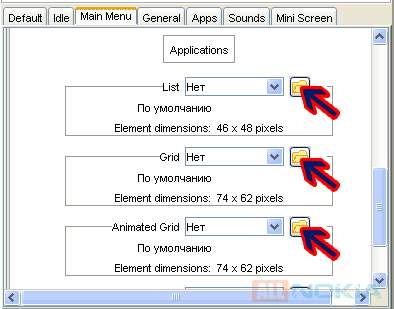 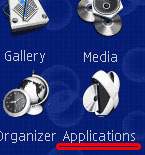 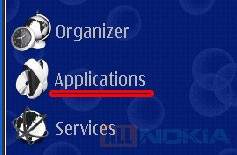 5. Теперь займемся фонами для иконок в меню. Для этого все еще остаемся на вкладке Main Menu, но переходим на List View. Здесь мы сделаем сразу три дела: поменяем фон и поменяем два цвета. Сначала вставляем подготовленную картинку для фона меню списком (List) размером 224х48 - List Menu Item Highlight. Затем меняем первый цвет - Menu/List Font Color - для названий всех разделов меню. И выставляем второй цвет - Highlighted Menu/List Font Color - для выбранного курсором названия раздела. 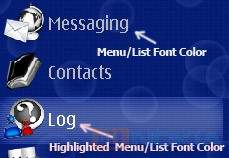  Далее поменяем фон иконок для меню Grid и цвета для разделов. Grid Menu Item Highlight - фон иконок.  Labelled Grid Menu Font Color - цвет названия всех разделов. Labelled Grid Menu Highlight Font Color - цвет для выбранного курсором названия раздела.  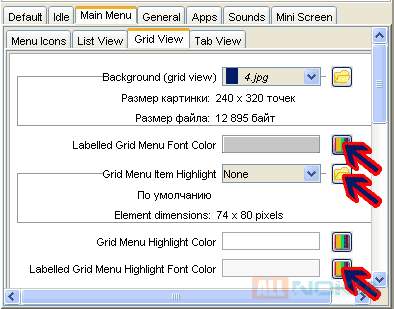 И последний фон - для меню Tab (вкладка Tab View). Картинка должна быть размером 43х48.   6. Сейчас займемся следующей вкладкой - General - Alerts. Здесь будем менять фон для примечаний и изображение для ожидания. Картинки уже приготовлены: Wait Graphics - для загрузки (ожидания) размером 140х24. Background (notes) - для фона загрузки, примечаний размером 236х114   7. Вкладка Forms, в которой мы должны подобрать два цвета и вставить фон для выбранной курсором категории. По скрину понятно, где это будет отображаться в телефоне. Selected Form Item Font Color - цвет шрифта для выделенного курсором пункта. Unselected Form Item Font Color - цвет шрифта для не выделенных курсором пунктов. Selected Form Item Highlight - фон для выделенного курсором пункта размером 224х48 (та же картинка, которую вставляли в меню List). 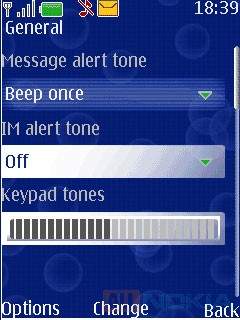 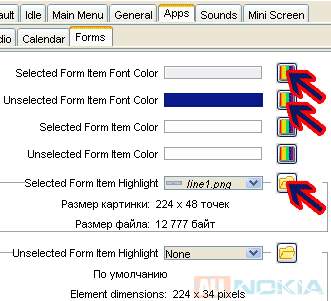 8. И последнее - работа с основными цветами шрифтов в теме. Первая вкладка - Default. Здесь задается цвет для меню.
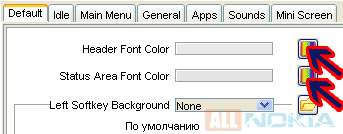 Вторая вкладка - Idle - Idle Screen. Здесь задается цвет для основной заставки на телефоне.
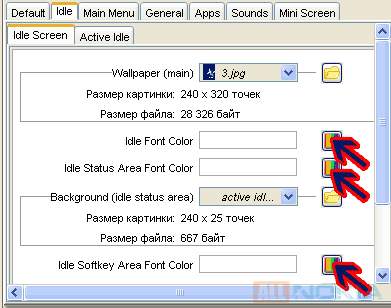 Третья вкладка - Idle - Active Idle.
В своей теме Вы можете: 1) вставить изображение размером 240х25; 2) выставить None (фон будет установлен стандартный) 3) выставить Active idle copy (фон будет прозрачным)
Вы можете: 1) вставить изображение размером 44х50; 2) выставить None (фон будет установлен стандартный) 3) выставить Active idle copy (фон будет прозрачным)  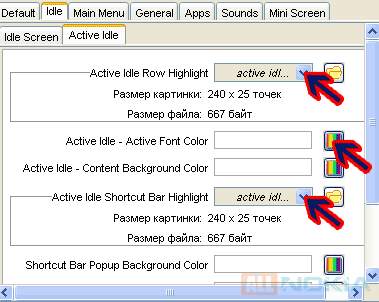 Четвертое. В программе также есть возможность добавления мелодий на звонки, открытие и закрытие слайдера/раскладушки, СМС. Различным звукам в теме посвящена вкладка Sounds. 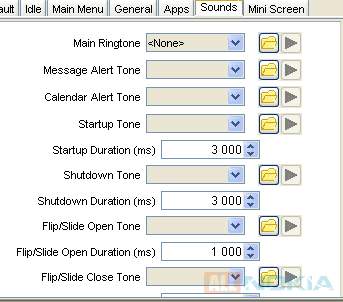 Для работы с этой частью создания темы Вы должны либо иметь готовые вырезки, либо уметь делать мелодии сами. По порядку, какие мелодии куда нужно вставлять в этой вкладке: Main Rington - основная мелодия на звонки Message Alert Tone - мелодия для сообщений Calendar Alert Tone - мелодия для календаря Startup Tone - мелодия при включении телефона Shutdown Tone - мелодия при выключении телефона Flip/Slide Open Tone - мелодия на открытие слайдера/раскладушки Flip/Slide Close Tone - мелодия на закрытие слайдера/раскладушки Startup Duration/Shutdown Duration - продолжительность играния мелодии при включении/выключении телефона (измеряется в миллисекундах) Flip/Slide Open/Close Duration - продолжительность играния мелодии при открытии/закрытии слайдера/раскладушки (измеряется в миллисекундах) Подводя итоги, хотелось бы заметить, что создавая тему не нужно следовать строгим шаблонам: нужно давать волю фантазии, изобретать новые моменты в возможных пунктах и делать свою тему поистине уникальной! Информация от Людмилы Пищик Одной из важных для делового человека функций в смартфоне или обычном телефоне - является своевременная проверка почты. О том, как наиболее удобно использовать ваш девайс для работы с почтовым ящиком, я расскажу в этой статье. Ниже рассмотрена процедура настройки встроенного почтовика на смартфоне Nokia N70. Заходим в СМС -> Функции -> Настройки -> Электронная почта. Тут мы видим два пункта: 
Заходим в пункт Почтовые ящики – телефон квакнет : почтовых ящиков нет. Определить? – нажимаем ДА. Появляется меню: Настройка п/я – ввод настроек: логин, пароль, имя …  Настройка пользователя – сколько сообщений загружать, загружать вложения или нет … Заходим Настройки п/я: 1)Имя почт. ящика – произвольно  2)Текущая тчк доступа – с помощью какого подключения осуществлять доступ к ящику. 3)Мой адрес э/п – вносим сюда адрес своего ящика 4)Сервер исч. сообщений – вносим адрес сервера исх. сообщений (например: smtp.rambler.ru - для Рамблера). 5)Передовать сообщ. – немедленно после создания или при следующем подключении. 6)Имя пользователя – пишем сюда свой ЛОГИН.  7)Пароль – свой пароль сюда вводим. 8)Сервер вход. почты - вносим адрес сервера входящих сообщений (например: pop3.rambler.ru – для Рамблера) 9)Тип почтового ящика – POP3 или IMAP4. Посмотреть эту информацию можно на сайте почтового ящика.  Нажимаем Назад. Ящик готов. Заходим СМС -> Почтовый ящик –> жмем подключиться или принять почту. ВНИМАНИЕ: При первом подключении он будет получать не только новые, а все письма с ящика. Полученное письмо:   ПРИЛОЖЕНИЕ. Здесь я приведу ряд настроек для популярных почтовых сервисов: Для почтовых ящиков @mail.ru: сервер входящей почты pop.mail.ru сервер исходящей почты smtp.mail.ru Для почтовых ящиков @inbox.ru: сервер входящей почты pop.inbox.ru сервер исходящей почты smtp.inbox.ru Для почтовых ящиков @bk.ru: сервер входящей почты pop.bk.ru сервер исходящей почты smtp.bk.ru Для почтовых ящиков @list.ru: сервер входящей почты pop.list.ru сервер исходящей почты smtp.list.ru Порт: POP3 - 110, SMTP - 25 или 2525. Для ящиков на UA.FM: SMTP server: ua.fm POP3 server: ua.fm и установите флажок Аутентификация SMTP Для ящиков Рамблер: сервер входящей почты pop3.rambler.ru сервер исходящей почты smtp.rambler.ru и установите флажок Аутентификация SMTP Порт: 25 или 587 Для ящиков на Bigmir сервер входящей почты pop.bigmir.net сервер исходящей почты НЕТ его у них. Информация от (ник- - Drygba) Для чего нужны USB драйвера? USB драйвера устанавливаются для того, что бы телефон мог работать с вашим персональным компьютером в режиме передачи данных, а также в качестве модема через комплектный USB кабель DCU-60/DCU-65. Для работы с флешарми XS++/JDflasher/SETool2Lite вам в любом случае необходимо установить прошивочные драйвера(читайте ниже). Какие есть способы установки USB драйверов? Первый способ: Если в комплекте с телефоном у вас был CD диск, вставте его в CD дисковод и установите приложение PC Suite. После установки при соединении телефона с приложением PC Suite сам установит USB драйвера, вам нужно только следовать указаниям на экране вашего ПК. Примечание: если вы установили на свой телефон ПО от другого телефона, данный способ вам не подойдет (к примеру прошили K550@W610). В этом случае вам подойдет только второй способ. Второй способ: Самостоятельная установка с помощью встроенного в систему Мастера установки нового оборудования. Прежде чем начать установку, вам необходимо загрузить необходимые файлы, об этом далее. Какие файлы понадобятся для установки? Для установки вам понадобится архив с системными файлами (собственно они и называются USB драйверами) для вашей модели телефона. Загрузить их можно в файловом архиве, в категории , а также на официальном сайте . По обеим ссылкам располагаются одинаковые файлы драйверов (т.е. без разницы откуда вы их будите загружать). После загрузки извлеките архив в любое удобное для вас место на ПК (извлечь можно через архиватор WinRAR). Инструкция по установке USB драйверов Установка всех файлов будет происходить в 5-7 этапов (в зависимости от модели). 1. Вставьте кабель в USB порт вашего ПК. 2. Другой конец кабеля вставьте в разъем телефона (в самом телефоне в процессе установки никаких операций проделывать не нужно). 3. Система обнаружит новое устройство, появится мастер установки оборудования: Примечание: если этого не произошло, перезагрузите ПК и попробуйте снова. 4. Отметьте пункт Установка из указанного места. 5. В появившемся окне отметьте пункт Включить следующее место поиска. 6. Через кнопку Обзор найдите на ПК папку, в которую вы распаковали архив с USB драйверами: 7. Нажмите кнопку Далее, система произведет поиск необходимых файлов и начнет их установку. В процессе установки появится следующее окно: 8. После установки появиться окно, свидетельствующее об успешной установки устройства: 9. После того как вы нажмете на кнопку Готово система продолжит установку оборудования. 10. Снова появится Мастер установки нового оборудования, в котором вы будите выполнять аналогичные первому этапу действия. 11. После завершения установки появится системное сообщение: Новое оборудование установлено и готово к работе. 12. Отсоедините телефон от кабеля, затем снова подсоедините его, появятся режимы работы: Телефон Печать Передача файлов Передача медиафайлов Опять же, всё зависит от модели, к примеру на старых моделях таких пунктов нет вообще. В режиме Телефон вы можете работать с приложениями (программами) на ПК. Такими как , и т.п. В режиме Передача медиафайлов на ПК появится два съемных диска. Один будет отвечать за память телефона, другой за карту памяти (если она есть). Все функции телефона в этом режиме доступны. В режиме Печать запустится функция PictDridge, которая предложит вам выбрать одно или несколько изображений и напечатать их прямо через USB кабель. В режиме Передача файлов телефон перезагрузится в режим передачи, на ПК появится два съемных диска. Один будет отвечать за память телефона, другой за карту памяти (если есть). Все функции телефона, за исключением будильника и сигналов календаря будут отключены. Установка прошивочных драйверов Прошивочный драйвер:набор файлов, предназначенный для работы телефона с флешерами в выключенном режиме. Если вы не установите его, вы не сможете работать не с одним из флешеров! Для работы с XS++ и SETool 2 Lite Способы установки, на выбор 1. Скачиваем - драйвер в формате *.exe, устанавливаем посредствами Windows. 2. Скачиваем установочные файлы драйверов: Подключаем выключенный телефон с зажатой кнопкой «С» к кабелю (для W350 и W880 зажимаем кнопку 2), компьютер обнаружит новое устройство и предложит поискать драйвер, отмечаем «Нет, не в этот раз», жмем далее. В появившемся окне выбираем «установку из указанного места», жмем далее. Отмечаем «Не выполнять поиск, я сам выберу нужный драйвер». В следующем окне выбираем «установить с диска», нажимаем «Обзор» и выбираем файл «ggsemc.inf», из папки, в которую распаковали скачанный драйвер. Жмем «Oк», а затем «Далее». После установки нажимаем «Готово». 3. Самостоятельно копируем файл в C:\WINDOWS\system32\drivers, а ggsemc.inf в папку C:\WINDOWS\inf\ (папка скрытая, для отображения, перейдите в Сервис - Св-ва папки - Вид) и поставьте галочки на Отображать содержимое системных папок, а также на Показывать скрытые файлы и папки и нажмите кнопку Применить. 4. При обновлении ПО телефона через , используются те же драйвера, что и для XS++/SETool2Lite, т.е. если вы обновляли ПО через SEUS - прошивочные драйвера у Вас уже должны быть установлены! Для работы с Far Manager (SEFP / JDflasher) 1. Копируем файл в C:\WINDOWS\system32\drivers, а epiusb.inf в папку C:\WINDOWS\inf\ (папка скрытая, для отображения, перейдите в Сервис - Св-ва папки - Вид) и поставьте галочки на Отображать содержимое системных папок, а также на Показывать скрытые файлы и папки и нажмите кнопку Применить. -------------------------------------------- Удаление прошивочных драйверов Если вы хотите удалить прошивочные драйвера из системы, сделайте следующее: 1. Заходим в папку C:\WINDOWS\system32\drivers 2. Удаляем оттуда файлы: Цитата: ggsemc.sys ggsemc.inf EPIUSB.SYS EPIUSB.INF ftlund.sys ftser2k.sys ftdibus.sys ftserial.sys ftsenum.sys ftserui2.dll ftserui.dll 3. Перезагружаем Windows. Также, ниже, прикреплены программы для поиска прошивочных драйверов у вас на компьютере. (272.4 Кб) (5.0 Кб) (1.5 Кб) Информация от Сброс кода блокировки телефона Поддерживаются следующие модели:
перед работой с программами обязательно установите !!! Если ваш телефон на платформе pnx5230/DB2000/2010/DB2012:
Если ваш телефон на платформе DB2020:
Сброс кода блокировки через 1. Запускаем SETool2 Lite. В Phone Type выбираем модель телефона. 2. Нажимаем Unlock/Repair, на выключенном телефоне зажимаем кнопку «С», вставляем кабель. 3. Когда в логе появится сообщение: Цитата: Phone detached Elapsed:XX secs. 4. Процесс завершен. Закрываем программу, отсоединяем телефон от кабеля, передергиваем аккумулятор и включаем телефон. Сброс кода блокировки через 1. Запускаем XS++, нажимаем «Connect», на выключенном телефоне зажимаем кнопку «С», вставляем кабель. 2. После идентификации телефона, отмечаем чекбокс GDFS. 3. На вкладке Locks нажимаем кнопку Phone Lock. 4. После завершения процесса, закрываем программу, отсоединяем телефон от кабеля, передергиваем аккумулятор и включаем телефон. Инструкция от Допустим у вас есть аккаунт: topse@mail.ru Пароль: qwerty1 ------------------------------- 1)Имя учетной записи: любое, например "mail.ru". 2)Ваше имя: Ваше имя(необязательно). 3)Адрес електронной почты: topse@mail.ru 4)Тип подключения: POP3 Если далее будет следовать строка "Подключение через" - проставляем wap. 5)Адреса сервера входящей почты: pop.mail.ru 6)Имя пользователя: topse 7)Пароль: qwerty1 8)Ограничение загрузки:
(Выбираем удобный для Вас вариант) Адрес сервера исходящей почты: smtp.mail.ru Инструкция от Очень часто владельцы телефонов Sony Ericsson сталкиваются с проблемой - телефон не хочет устанавливать приложения либо игры, а также при входе в папки приложения/игры выскакивает окно "Ошибка при выполнении операции". Общий сброс при этом не помогает. Это означает что слетела Java-машина. Обычно данная проблема возникает при извлечении карты памяти, с которой в это время запущено приложение, либо игра. Также может слететь при подключении к компьютеру через USB-кабель, в то время как с карты памяти запущена игра/приложение. Но иногда может появится сама по себе, т.е. не по вине пользователя. Для восстановления работоспособности Java-машины требуется Если у вас телефон на платформе A2 (DB3150), вы можете исправить проблему обновлением ПО через SEUS:
Информация от Для начала качаем программу . 1)Выбираем нужную нам модель телефона. (в нашем случае это будет Sony Ericsson k750i). 2)Выбрав телефон нам нужно выбрать: а)картинку (которая будет стоять на рабочем столе). б)цвет кнопок навигации. в)цвет часов и имени оператора. г)обводка часов и имени оператора. д)фон кнопок навигации. е)выбираем цвет, который изменится при нажатии на выше указанную кнопку навигации (б). 3)Теперь перейдём к настройке меню. а)выбираем цвет фона меню или картинку. б)выбираем цвет надписи. в)выбираем картинку, которая будет стоять на фоне значка в меню. 4)Теперь переходим к навигации: а)выбираем цвнт фона или картинку. б)выбираем цвет надписи вверху. в)выбираем цвет шрифта. г)выбираем цвет полоски выбора. д)цвет шрифта в полоске выбора. е)выбираем цвет полоски прокручивания. ж)выбираем цвет фона полоски прокручивания. 5)Идём дальше. а)выбираем цвет надписи вверху. б)выбираем фон надписи (а) и фона верхней панели управления. в)выбираем цвет ярлыков управления. г)выбираем цвет главного ярлыка управления. д)выбираем картинку на фоне управления главного ярлыка. е)выбираем картинка на фоне ярлыков управления. ж)выбираем картинку фона верхней панели управления. з)выбираем картинку фона нижней панели управления. 6)Далее... а)выбераем цвет или картинку фона. б)выбираем цвет шрифта. в)выбираем цвет нижней панели управления. г)выбираем цвет шрифта в нижней панели управления. д)выбираем цвет полоски прокрутки. е)выбираем фон полоски прокрутки. ж)выбираем цвет рамки. з)выбираем цвет надписи вверху. 7)Далее... а)выбираем картинку для фона. б)выбираем цвет полоски прокрутки и её фон. в)цвет шрифта. г)советую оставить настройки по уолчанию. Так лучше будет видно. 8)Далее... Так-же в свою тему мы можем вставить любую мелодию на звонок. а)нажимаем "Import" и находим нужную нам мелодию. б)если вы случайно выбрали что-то не, то нажмите на "Remove". И последнее: 9)Так-же вы можете ввести свои данные, что сделает вашу тему, как бы защещённой. Вот и всё. Удачи! Информация от Существует пять способов разблокировки смартфонов и телефонов Nokia: 1.Программа ! Ориентировочно за 1.5 минуты, программа подбирает пароли и скидывает их на свой keygen. Краткое описание: Желая обезопасить свой смарфон от посторонних глаз, пользователи часто блокируют его, вводя определенный код. Но код этот можно легко забыть. Если и с вами произошла эта неприятность, Phone Unlock поможет решить проблему, сбрасывая предыдущий код и заменяя его на собственный регистрационный номер. Краткая инструкция: 1) Запустите keygen. Чтобы запустить keygen, щелкните на него правой кнопкой мыши -> свойства -> совместимость -> запустить программу в режиме совместимости с Windows 98/Me. 2) После входа в keygen, на самой верхней строчке выбирете MobiFun Soft Phone Unlock v 1.01 S60. 3) Введите свой imei и нажмите generate*. Вы получили Code. 4) Установите Phone Unlock в смартфоне. Запустите его и на вылетевшее окошечко нажмите в ответ ok. 5) Примерно через 1.5 минуты вас попросять ввести Code, тот который вы получили в 3 пункте. 6) Всё Ваш код блокировки = Code. 2. Снятие кода блокировки. 1) Устанавливаем программу на любой смартфон Nokia. 2) Запускаем программу, нажимаем ФУНКЦИИ=> Get MasterCode. 3) Вводим туда IMEI телефона, с которого будет сниматься код блокировки. IMEI можно узнать либо на коробке, либо на телефоне под аккумулятором. 4) Жмем ОК. Получаем МастерКод. 5) Теперь, когда телефон будет спрашивать код блокировки, вводите туда свой МастерКод. Все получаеться. 3.. 4. Генератор 5. читаем "Cнятие кода блокировки с телефонов/смартфонов на платформе BB5." Что касается разблокировки от оператора сети: Unlock старых моделей (6630,6680,6681,n70,n90). Подробная информация находится . Внимание! все манипуляции со своими телефонами вы производите на свой страх и риск! не факт, что все пройдет гладко, поэтому потеря работоспособности терминала целиком ложится на ваши плечи... Примечание. Модели к которым возможно подобрать мастер код. Защитный код можно снять только с телефонов серии DCT3 и DCT4, и частично с WD2: 1100 1101, 1110, 1600, 2100, 2300, 2600, 2650, 2652, 3100, 3120, 3200, 3220, 3210, 3230, 3300, 3310, 3330, 3410, 3510, 3510i, 3650, 3660, 5100, 5110, 5130, 5140, 5146, 5210, 5510, 6020, 6021, 6030, 6100, 6101, 6110, 6111, 6130, 6150, 6170, 6210, 6220, 6230, 6230i, 6250, 6260, 6310, 6310i, 6510, 6600, 6610, 6610i, 6630, 6650, 6670, 6680, 6681, 6800, 6810, 6820, 6822, 7110, 7200, 7210, 7250, 7250i, 7260, 7270, 7280 7600, 7610, 7650, 7700, 7710, 8210, 8310, 8800, 8810, 8850, 8890, 8910, 8910i, 9110, 9110i, 9210, 9210i, 9300, 9300i, 9500, and N-Gage, N-Gage QD, N70, N90. Но так же есть информация, что в некоторых случаях не снимается защитный код с телефонов: 1100, 1110, 1600, 2300, 2600, 6030. Но попробовать снять стоит. Информация от (ник - Роббин) Для тех у кого есть поддержка карт памяти-Меню>параметры>подключения>USB>выбрать режим "Модем" телефона а) У многих телефонов в комплекте поставке лежит диск с программным обеспечением компании Motorola. Программа называется mоbile Phone Tools. Данная утилита позволяет работать с мобильным телефоном моторола в режиме модема, редактировать записную книгу, ежедневник, сообщения, производить обмен данными (мелодии, картинки, видео) между телефоном и ПК, но только с теми файлами, которые не имеют атрибут "Системный" (например стандартные мелодии). Синхронизацию можно производить 3 способами: кабель, bluetooth-адаптер, инфракрасный порт. При правильной установке программы, она имеет интерфейс вашего телефона. б) Однако данного режима работы с телефоном недостаточно, чтобы заливать программные файлы, работать с памятью телефона в полной мере (т.е. и с системными файлами.) Для этого нам необходимо установить P2k драйвера для вашей модели телефона. Сделать это можно 2 способами: -автоматически:скачав -вручную: Скачиваем пакет драйверов для вашей модели телефона и устанавливаем их. Подключаем телефон к компьютеру, система напишет что найдено новое устройство. Затем в появившемся окне ставим "Нет не этот раз" и жмем Далее. Выбираем "Установку из указанного места", после чего указываем путь к папке с драйверами... Так надо будет сделать 3-4 раза... После чего можно будет работать с программами P2k. Если же успешно прошла установка только первого устройства, значит проверяем версию операционной системы. Если написано Service Pack 1 - следовательно необходимо править реестр. После установки драйверов открываем "Панель управления" -> "Модемы". На появившемся новом модеме Motorola нажимаем кнопку [Свойства] - > Вкладка "Диагностика". Жмем [Опросить модем]. Должны получить ответ от модема. Если отклик получен, то теперь телефон работает с p2kTools в AT режиме. Чтобы заработал p2k режим (позволяет работать со всеми файлами) - запускаем Пуск>выполнить"regedit.exe" и переходим в ветку hkey_local_mashine\system\currentControlSet\Enum\USB\Vid_22b8&Pid_4901 или Vid_22b8&Pid_3901, у кого когда как. Меняем "Разрешения..." для ветки USB . "Все" - "Полный доступ" . Внутри самой ветки "Vid_22b8&Pid_4901 или 3901" должна быть еще одна ветка, не важно с каким названием, что то вроде этого: 5&1d9adc3c&1&1. Находим параметр "Service" со значением "usbccgp" и меняем его на "usbhub". Вынимаем кабель из телефона, ждем 5 сек, снова включаем. Запускаем программу P2KTools и делаем попытку снова подключится. Windows находит новые устройства, указываем путь к тем же драйверам, что и ранее Все, теперь драйвера установлены и вы можете работать с вашим мобильным телефоном. Информация от Для начала определим понятия Тема и Оболочка и их возможности. Тема-находится в Меню>Мультимедиа>Темы. При смене темы происходит смена картинки, заставки(screensaver'a) и как правило мелодии на входящии звонки. Темы можно загружать посредством WAP/GPRS мобильного телефона... Подробнее о темах можете прочитать . Одако-темы могут присутствовать не во всех телефонах (например в л7 нет) Оболочка(скин)-находится в Меню>Параметры>Личные настройки>Оболочка рабочего стола. Позволяет сменять оформление телефона ПОЛНОСТЬЮ-т.е. все цвета, рамки громкости, иконки меню и т.д. (В стандартных Оболочках сменяется только цветовое оформление, иконки не сменяются) Установку скинов можно производить: В ручную (об этом читаем ) -первый показан ниже пошагово... Для установки нам понадобится программа и естественно, работающие драйверы телефона (см п 1 б)… При первом (и последующих) запуске программы Skins Manager мы увидим: а) Надпись в левом нижнем углу показывает, что идет чтение файлов с вашего телефона. Когда окно примет вид: б) Это значит, что данные с телефона успешно считаны (надпись в левом нижнем углу и список имеющихся в телефоне скинов) (флажок зеленого цвета показывает скин, который используется в данный момент). Жмем кнопку Install, появляется окно с) Это окно патчей скина, новички просто жмут кнопку ОК, те кто понимают, что дадут эти патчи, ставят галочку возле необходимого, и жмут кнопку ОК. Появится окно выбора, в нем указываем путь к файлам скина (папке, в которую мы разархивировали скин) d) («звездочка» возле названия скина у вас на компьютере может не отображаться- у вас не установлена программа Skinner4Moto (прога для редактирования скинов) и поэтому у вас будет значок или вроде этого, поэтому не паникуйте). Программа по умолчанию выбирает показ только определенного типа файлов, поэтому вы не ошибетесь при выборе. Нажимаем 2 раза по этому файлу (в моем примере это Chamelion, у вас это другой скин) или один раз по файлу скина, и кнопку Открыть… Начнется установка скина… Свидетельствовать о том, что установка идет нормально будут бегающие надписи с процентами в левом нижнем углу окна (где раньше была надпись Ready). e) Как только Скин будет установлен, в левом нижнем углу Будет написано Loading file list, потом появится надпись Ready и в окне со скинами телефона появится ваш новый скин. f) Закрываем программу , она выдаст запрос на перезагрузку телефона, g) выбираем перезагрузить и отсоединяем телефон от компьютера… Все, ваш новый скин есть в настройках телефона, выбираем его и наслаждаемся… Если же скин, который вы захотели поставить, имеет структуру 3х4, (а не стандартную 3х3, об этом будет свидетельствовать пустая строчка в меню) или определенную структуру меню, то надо установить файл mma_ucp, который шел вместе со скином. Запускаем программу Skins manager подключаем телефон, и выбираем пункт-вкладку Menu Files, видим окно h) Выбираем Download и указываем папку для сохранения. Этим действием мы сохраняем ваш родной файл mma_ucp, т.е. делаем его резервную копию на всякий случай… Затем выбираем кнопку Upload и выбираем папку, где находится файл mma_ucp от скина, который вы поставили… Жмем выбор этого файла и в левом нижнем углу будут бегать какие-то надписи, потом написано Loading file list, потом появится надпись Ready. Все, новая структура меню (mma_ucp) установлена в телефон. Закрываем программу и перезагружаем телефон. Внимание! Лучше использовать mma_ucp для вашей модели телефона (е398 с прошивкой от е1 не касается) файлы mma_ucp смотреть в этой . СОВЕТ №1 Даже если вы удаляете стандартные скины, то у вас должен ОСТАТЬСЯ СКИН МОТО, иначе телефон придется перепрошивать. В любом случае у вас всегда должен быть установлен 1 скин. СОВЕТ №2 Не удаляйте активный скин, иначе потом придется по памяти заходить в личные настройки и менять скин либо в худшем варианте-перепрошивка. Если вы хотите удалить активный скин, то временно активируйте другой (через настройки телефона естественно) СОВЕТ №3 Перед началом установки зайдите во вкладку Settings (если имеется такая) и в ней у вас должны стоять вот такие параметры. Информация от Устанавливать игры и приложения можно несколькими способами: 1) Если есть флеш - карта в телефоне и данная функция, то либо подключаем телефон в режиме карты памяти, либо карту в кард ридер. Затем Съемный диск>mobile>kjava> - в эту папку копируем нужные нам файлы jar (папка с цифрами-персонально для каждого телефона, это номер imei, в этой папке установленные файлы). Затем заходим в Игры и приложения - карта памяти - установить новое - выбираем нужное и дальше ориентируемся по надписям. Если высветилось, что приложение не подписано, продолжить? выбираем Да* и все. 2) посредством Wap/GPRS, просто находите нужную игру, например Game.jar и скачиваете... Суть установки такая же как и в предыдущем подпункте. 3) Установка с помощью программы При условии что п.1 уже выполнен. При запуске в левом нижнем углу будет написано чтение данных, сменяющиеся буквы и цифры. По окончании чтения данных перед вами в окне будет список всех Java - приложений, установленных в ваш телефон. В левом нижнем углу будет написано Готово, в правом - Статус:Подключен и ваш имей. Теперь вы можете смело работать с файлами Java.... Нажимаете кнопку "Установить" - выбираем например используя jar - дальше указываем наш файл. Перезагружаем телефон и радуемся. Для тех у кого есть карта памяти-вы так же можете устанавливать игры в память карты с помощью этой программы. Для этого выберите вкладку Карта памяти, дальше всё аналогично... P.S.: Все манипуляции, начиная с пункта 1, выполняются при наличии USB-кабеля, так как Bluetooth - адапторы НЕ ПОДХОДЯТ. И самое главное - помните всегда, что все действия, описанные выше, Вы производите на свой страх и риск, ответственности за повреждения телефонов ни я, ни тем более администрация сайта не несут ... Информация от Для установки flash-анимации, в качестве заставки на смартфоны Symbian 9x, вы можете воспользоваться следующими программами: 1. Программа позволяет установить в качестве скринсейвера графический или видео файл. Поддерживаются flash ролики и анимированные GIF картинки. Функции: • Поддержка GIF, JPG, 3GP, MP4, SWF • Автоблокировка клавиатуры • Случайный порядок • Вывод текста на экран Для работы программы необходим . Файлы необходимо перемещать на E:/me_ssaver/. Если программа не ставится - удалите Best XP Theme 2. Программа, позволяющая ставить GIF-анимацию на рабочий стол. В настройках просто указывается путь к GIF-файлу. Далее программу следует перезагрузить. В архиве также есть набор анимированных gif-файлов, которые нужно поместить в EataAnimSprite. можно скачать интересные заставки. Информация от (ник - Olga) На большей части моделей телефонов есть возможность установить приём сообщений в память телефона через основные настройки: Messaging(Сообщения)-> Setting(Варианты)-> Other(Другие)-> Memory in use(Используемая память) и выбираем Memory Card. На телефонах, где данная возможность отсутствует, Вам поможет программа : маленькая программка, которая позволяет сохранять принятые данные (Bluetooth,ММС) на карту памяти, для тех телефонов, где это не предусмотрено, например Nokia 6260, 3230. Программа предусмотрена для смартфонов Nokia на платформе Symbian 6/7/8. Как освободить место на диске С? Тут есть несколько ответов: [!] Часть способов работает только на ; [!] Перед операцией - включить отображение скрытых и системных файлов/папок; [!] Всё проводилось и проверялось на трёх смартфонах N82(9.2), и не вызвало не одного глюка или ошибки. Предыстория: У всех телефонов есть минус, при активном использовании непродвинутым юзером резко уменьшается размер свободной памяти телефона. Так вот, я решил написать решение проблемы. Коенчно самое простое решение - ставить все приложения на карту. Но лично меня это не устраивает, так как я часто вынимаю карту, и пользуюсь активно режимом передачи данных. Теория: Удаление более-менее крупных и бросающихся в глаза файлов осбождает место, но не меного.Думаем дальше... Смотрим свойства всех файлов на диске С - 71 МБ (У меня столько). Общий размер встроенной памяти у моего N82 - 132мб. Согласно простейшей математике свободно должно быть - 61Мб..... НО! свободно всего 43! Куда делось ещё 18? Так вот - размер диска уменьшается подобным образом не из-за БОЛЬШИХ, а из-за МАЛЕНЬКИХ фалов, которые из-за особенностей файловой системы, занимают намного больший объём, чем они есть сами! Это связано с фиксированным размером сектора памяти, где храниться файл, который нельзя изменить. Т.Е. даже пустая папка или пустой текстовый файл, вопреки свойствам, занимает довольно большой кусок памяти... Поэтому удаление нескольких маленьких файлов, размер которых по свойствам, будет равет 10Кб, реально может освободить до 1Мб*. Практика: Привожу список того, что можно выгодно удалить. (чего-то у вас может небыть, а чего-то нет у меня) Система: Space/cache - кэш ММ меню Resource/help - а кто пользуется справкой? Cache - кэш встроенного браузера System/dmgr - загруженное стандартным браузером System/temp - темп он и в Африке темп Private/200002c0/Catalog - кэш от каталога обновлений программ Quick Private/102072С4/reserved - резерв для FOTA(прошивка на лету). (просто как шиться будете, освободите метров 10 в памяти тела) Private/20001801 - кэш от Загрузить! Resource/apps - удалить все файлы *.R удалить все, кроме *.R01 и *.R16. Удалить все ненужнве СМС в памяти тела, так как каждое смс тоже плодит много малых файлов Папки _PAlbTN отовсюду и отказаться от галереи, создающей эти папки с тучей ненужных и мелких файлов Сторонние программы: System/data/Opera/cache4 - кэш оперы Data/Ded/positions - положение курсора в файлах Resco - папка кэша Resco Viewer Data/Fonts/FontRouter.txt - лог фонтроутера QIP/History - история от QIP Data/Smaper/anismilies - удалить папку с неиспользующимся набором анимированных смайлов Data/Smaper/extskins - удалить все, которые не под ваше разрешение (Вледельцам 95х и 82х и подобных, имеет смысл удалить и для 320*240) Data/Smaper/history - история смапера Советы:
Результат: За время подготовки статьи я реально осовободил около 10Мб!!! Информация от (ник-Karp.exe) Причиной могут быть загруженные в память телефона приложения, файлы которых размещены на карте памяти (например - установленные пользовательские шрифты). В этом случае можно:
и затем, после полной загрузки операционной системы, установить карту, и уже после этого пробовать заново включение режима. Информация от Altanets и alex4alex. S60 1st Edition Symbian 6.1 Nokia 7650 104 MHz Nokia 3650 104 MHz Nokia 3660 104 MHz Nokia N-Gage 104 MHz Nokia N-Gage QD 104 MHz Siemens SX1 124 MHz Nokia 3600 - 104 MHz Nokia 3620 - 104 MHz Samsung D700 - 104 MHz Sendo X - 120 MHz S60 2nd Edition Symbian 7.0s Nokia 6600 104 MHz Sendo X2 - 120 MHz S60 2nd Edition FP1 Symbian 7.0s Nokia 7610 123 MHz Nokia 6670 123 MHz Nokia 3230 123 MHz Nokia 6260 123 MHz Nokia 6620 150 MHz Panasonic X700 104 MHz Panasonic X800 104 MHz Samsung D720 192 MHz Samsung D730 192 MHz S60 2nd Edition FP2 Symbian 8.0a Nokia 6630 220 MHz Nokia 6680 220 MHz Nokia 6681 220 MHz Lenovo P930 220 MHz S60 2nd Edition FP3 Symbian 8.1a Nokia N70 220 MHz Nokia N72 220 MHz Nokia N90 220 MHz Samsung SGH-Z600 192 MHz S60 3rd Edition Symbian 9.1 Nokia 3250 235 MHz Nokia 5500 206 MHz (?) Nokia E50 235 MHz Nokia E50 - Camera 235 MHz Nokia E60 206 MHz Nokia E61 206 MHz Nokia E61i 220 MHz Nokia E62 235 MHz Nokia E65 220 MHz Nokia E70 206 MHz Nokia N71 206 MHz Nokia N73 206 MHz Nokia N75 206 MHz Nokia N77 220 MHz Nokia N80 206 MHz Nokia N91 206 MHz Nokia N91 8gb 206 MHz Nokia N92 206 MHz Nokia N93 330 MHz Nokia N93i 330 MHz S60 3rd Edition FP1 Symbian 9.2 Nokia E51 369 MHz Nokia E66 369 MHz Nokia E71 369 MHz Nokia E90 330 MHz DualCPU Nokia N81 369 MHz Nokia N81-8GB 369 MHz Nokia N82 330 MHz DualCPU Nokia N95 330 MHz DualCPU Nokia N95-8gb 330 MHz DualCPU Nokia N76 369 MHz Nokia 6290 369 MHz Nokia 5700 369 MHz Nokia 6120 Clasic 369 MHz Nokia 6121 Clasic 369 MHz Nokia 6124 Clasic 369 MHz Nokia 6110 Navigator 369 MHz LG KS10 JoY 266 MHz LG-KT610 450 MHz Samsung SGH-i400 325 MHz Samsung SGH-i450 330 MHz Samsung SGH-i520 330 MHz Samsung SGH-i550 330 MHz Samsung SGH-i560 330 MHz Samsung SGH-G810 330 MHz S60 3rd Edition FP2 Symbian 9.3 Nokia N78 369 MHz Nokia N79 369 MHz Nokia N85 369 MHz Nokia N96 264 MHz DualCPU Nokia N96-3 264 MHz DualCPU Nokia 5320 XpressMusic 369 MHz Nokia 6220 classic 369 MHz Nokia 6210 Navigator 369 MHz Nokia 6650 369 MHz Samsung INNOV8 - 330 MHz Samsung SGH-L870 - 416 MHz S60 5th Edition Symbian 9.4 Nokia 5800 XpressMusic 369 MHz UIQ 2.1 Motorola M1000 168 MHz Arima U308 168 MHz Motorola A1000 168 MHz BenQ P30 168 MHz Sony Ericsson P910 156 MHz Sony Ericsson P900 156 MHz Motorola A925 168 MHz Motorola A920 168 MHz Sony Ericsson P800 156 MHz Arima U300 132 MHz UIQ 3.0 Motorola MOTO Z10 330 MHz * Motorola MOTORIZR Z8 330 MHz * Sony Ericsson G700 220 MHz Sony Ericsson G900 212 MHz Sony Ericsson P1 180 MHz Sony Ericsson P990 180 MHz Sony Ericsson M600 180 MHz Sony Ericsson W950 180 MHz Sony Ericsson W960 180 MHz
S80 Nokia 9210 - 52 MHz Nokia 9210c - 52 MHz Nokia 9210i - 52 MHz Nokia 9290 - 52 MHz Nokia 9300 - 150 MHz Nokia 9300b - 150 MHz Nokia 9300i - 150 MHz Nokia 9500 - 150 MHz Nokia 9500b - 150 MHz S90 Nokia 7700 - 200 MHz Nokia 7710 - 150 MHz Информация от (ник - Santehnik) Да-да!!! Вы не ослышались! Ваш смартфон может представлять из себя web-камеру! Итак, обсудим наиболее простой способ, который будет по силе любому пользователю. Программное обеспечение: S60 2d Edition и - Mobiola Web Camera USB. - Mobiola Web Camera Bluetooth S60 3d Edition Компьютер и смартфон - Mobiola Web Camera ( / ) Совместима с смартфонами: 6600, 6620, 7610, 6630, 6670, 6260,6680, 6681, 6682, 3230, N70, N90, 3250, 5500, E50, E70, N71, N73, N80, N91, N92, N93, N95 Как вы догадались, есть два варианта подключения смартфона(USB и Bluetooth). Программы практически не отличаются, так что обсудим эти варианты вместе. Cоединяем наш смартфон с компьютером по соответствующему интерфейсу (USB или Bluetooth). В смартфоне запускаем программу Mobiola WebCam. Откроем программу и выберем пункт Функции. Далее выберем пункт Settings.Именно здесь производятся настройки качества передаваемого сигнала (контраст, насыщенность и т.п.) Чтобы соединиться с компьютером, запустим на нём приложение Mobiola Web Camera , а затем нажмём Connect в меню программы на смартфоне. На смартфоне отображается передаваемое изображение. На компьютере чёрный экран с надписью Ready поменяется на то изображение, которое попадает в объектив камеры на смартфоне.В правом нижнем углу монитора мы увидим, что значок Mobiola Web Camera стал зелёным. Как вы заметили, на компьютере мы также можем изменять настройки качества изображения. Во вкладке Settings есть два пункта: выбор порта и Run on startup. Последнее позволяет запускать программу вместе с запуском Windows. Далее вы можете использовать вэб-камеру в других приложениях (например - Skype). Собственно, всё! Теперь вы можете в полной мере пользоваться своим смартфоном как вэб-камерой! Удачи!! Информация от Веталия(ник - ) Если при установке большинства тем Ваш смартфон требует установить Series60SkinsSupport версии 0.00, необходимо произвести следующие манипуляции: 1. Вспоминаем, при установки какой темы всплывало окно о замене версии 0.00 на 7.77 или 1.11; 2. Любым файловым менеджером открываем диск, на который была установлена эта тема, далее открываем папку system/install. 3. В этой паке находим sis файл с названием той самой темы, размером обычно не больше 1kb, и удаляем его. Ваша проблема решена! Совсем не обязательно, как советуют многие, удалять эту тему, чистить папку system/skins, или делать форматирование. 1.Заходим в Диспетчер приложений и смотрим - нет ли там приложений, про которые написано «не установлено». Это ошибки, которые можно удалить. 2. Проверяем, не хранятся ли у вас «тяжелые» файлы в папке сообщений (например, принятые по Bluetooth). Если есть - удаляем! 3. Если вы часто бываете в интернете, ПОЧИСТИТЕ КЭШ БРАУЗЕРА (через файловый менеджер можно удалить папку cash или через сам браузер). Он обычно занимает много места. 4.Обычно всё перечисленное мало помогает и, к сожалению, выручит только . Информация от (ник-Olga) Установить картинку на весь дисплей смартфона вы можете при помощи программы . Программа позволяет создавать темы и переделывать внешний вид интерфейса мобильного устройства на самом смартфоне, без использования ПК (в отличие других подобных программ). Можно задать цветовые шаблоны(из предлагаемых); назначить фоновую картинку (для основного экрана и меню), фон музыкального плеера, цвета индикаторов батареи и сигнала; применить к фоновому изображению один из двух эффектов - размытие или прозрачность. Также программу можно использовать для создания полноэкранных 'обоев' из любого изображения, которое хранится в памяти смартфона (к сожалению, список поддерживаемых форматов не указан). Cовместима со смартфонами Symbian OS ver. 9.1, 9.2, 9.3 Информация от (ник-Olga) Установка Flash Lite на телефон Небольшая справка Телефоны поддерживающие Flash Lite v1.x 240x320: K770, S500, T650, W580, W830, W850, W880, W900. 176x220: W350, W380, W550, W600, W610, W660, W710, W810, Z555. 128x160: W200, W300. Также поддерживают Flash-заставки (не Flash-меню) телефоны: K550im; K600; K608; W800 (только на прошивке R1L002). Телефоны поддерживающие Flash Lite v2.x 176x220:F305, K630, S302, W302. 240x320: C702, C902, C905, G502, G705, K660, K850, T700, W595, W705, W760, W890, W902, W910, W960, W980, Z750, Z770, Z780. Все остальные телефоны Sony Ericsson не поддерживают Flash Lite. И сделать поддержку в них не возможно! Установка Flash меню Поддерживаются следующие модели: 240x320: c702, c902, c905, g502, g705, k660, k770, k850, s500, t650, t700, w580, w595, w760, w830, w850, w880, w890, w900, w902, w910, w980, z750, z770, z780. 176x220: K630, W350, W380, W550, W600, W610, W660, W710, W810, Z555. 128x160: W200, W300. Для установки Вам необходимо иметь само Flash Menu (.swf), а также тему (.thm). Обычно, архивы с Flash Menu уже состоят из Flash-меню и темы — в таком случае Вам необходимо только скопировать эти два файла в ФС — файловую систему телефона. Подробнее об этом можно узнать ниже. 1. Для начала переходим в следующую тему: 2. После соединения телефона с программой идем по следующему пути: tpa/preset/system/desktop/flash/* — сюда копируем свое Flash Menu (.swf) , tpa/user/theme/ — сюда копируем тему (.thm) 3. После копирования можно завершать работу с программой и включать телефон. 4. Применяем тему на телефон и проверяем работоспособность Flash Menu. —————————————————————————————————————————————————— —————————— Если же в скачаном Вами архиве с Flash Menu нет темы (.thm) - Вам необходимо самостоятельно её найти, к примеру здесь: , , , . Теперь Вам необходимо связать выбранную тему (.thm) со своим Flash Menu (.swf). Способ №1: 1. Открываем 2. В поле Theme находим и выбираем свою тему (.thm). 3. В поле Flashmenu находим и выбираем своё Flash меню (.swf). 4. Нажимаем кнопку Create It!. В папке с программой появится готовый для установки в телефон архив: Theme.zip. 5. Запускаем . В Phone Type выбираем модель телефона (для K770 выбираем K610). 6. В поле «Misc files» выбираем наш пакет Theme.zip (zip-архив). 7. Нажимаем «Flash». На выключенном телефоне зажимаем кнопку «С», вставляем кабель. 8. Когда в логе появится сообщение: Phone detached Elapsed:XX secs. Процесс завершен. Закрываем программу, отсоединяем телефон от кабеля, передергиваем аккумулятор и включаем телефон. 9. Применяем тему на телефон и проверяем работоспособность Flash Menu. Способ №2: 1. Открываем тему с помощью 2. В меню Tools нажимаем Edit XML. 3. Первым делом проверяем версию темы: <Sony_Ericsson_theme version="4.4"> 4. Она должна быть не ниже 4.4. Далее, под этим дописываем строку: <Sony_Ericsson_theme version="4.4"> <Desktop_style Type="File" Source="*.swf"/> Где «*.swf» — имя вашего Flash меню. Обязательно соблюдение регистра! 5. Нажимаем Ok либо Apply и соглашаемся на изменения. 6. Устанавливаем Flash меню и тему на телефон (см. выше). 7. Применяем тему на телефон и проверяем работоспособность Flash меню. Установка Flash заставок Flash Wallpaper (заставка) может быть установлена как вместе с темой (.thm) так и без неё. Всего установка Flash Wallpaper может быть выполнена пятью способами (в зависимости от вашей модели). Способ №1: Поддерживаются следующие модели: C702, C902, G502, K550im, k600, k608, k630, k660, k770, k850, s302, s500, t650, w302, w350, w380, w580, w595, w610, w660, w710, w760, w830, w850, w880, w890, w900, w902, w910, w980, z555, z750, z770, z780. 1. открываем тему с помощью 2. Переходим на вкладку Standby и нажимаем Import. 3. Находим свою Flash заставку и применяем её. 4. Закрываем тему, согласившись на изменения. 5. Применяем тему на телефон и проверяем работоспособность Flash заставки. Способ №2: Поддерживаются следующие модели: K770, S500, T650, W350, W380, W580, W610, W660, W710, W880, Z555. 1. Копируем Flash Wallpaper (.swf) в папку: tpa/preset/system/standby/flash/ 2. Открываем тему с помощью 3. В меню Tools нажимаем Edit XML. 4. Первым делом проверяем версию темы: <Sony_Ericsson_theme version="4.4"> 5. Она должна быть не ниже 4.4. Далее, под этим дописываем строку: <Sony_Ericsson_theme version="4.4"> <Standby_image Type="File" Source="*.swf"/> Где «*.swf» — имя вашего Flash Wallpaper. Обязательно соблюдение регистра! 6. Нажимаем Ok либо Apply и соглашаемся на изменения. 7. Устанавливаем тему на телефон и проверяем работоспособность Flash заставки. Способ №3: 1. Копируем Flash Wallpaper (.swf) в папку Прочее в памяти телефона. 2. Затем создаем ярлык к заставке. Для этого открываем Блокнот, и прописываем там "/usb/other/*.swf" (без кавычек). Где «*.swf» — имя вашего Flash Wallpaper. Обязательно соблюдение регистра. 3. Сохраняем и переименовываем файл в "SC_IMAGE.@". 4. Теперь копируем этот файл в /tpa/system/settings/. 5. Включаем телефон и проверяем работоспособность Flash Wallpaper. Способ №4: Поддерживаются следующие модели: K310,W200, W300, W810. Для установки Flash Wallpaper на данные модели телефонов Вам понадобится патч. Портирован он на следующие прошивки: , , , , . О том как устанавливать патчи, можно узнать . После установки патча, скопируйте свою Flash-заставку в папку Изображения в памяти телефона и установите её как фоновую заставку. Способ №5: Скопируйте Flash Wallpaper в папку Изображения и установки её как фоновый рисунок. Установка Flash игр Скопируйте игру в любую папку в памяти телефона и запустите её. Примечания 1. К одной теме можно прописывать только одно Flash-меню и одну Flash-заставку! 2. Если Вы будите редактировать тему в программе Theme Creator, нужно сново прописывать путь к Flash меню, т.к. он сбрасывается после пересохранения! Информация от Если у вас Sony Ericsson:C702, C902, G502, K630, K660, K850, W760, W890, W910, W980, Z750, Z770, Z780. Оформление плеера на данных моделях заменяется вместе с темой оформления (.thm). Скачать такие темы можно здесь:
Если у вас Sony Ericsson:W350, W380, W580, W610, W660, W830, W850, W880. Оформление плеера на данных моделях находится в скрытой файловой системе (FS), в папке tpa\system\multimedia\mp\skin. О том как работать со скрытой FS можно узнать в следующих темах:
1. После установки плагина и выполнения соответствующих инструкций идём по этому пути: tpa/system/multimedia/mp/skin — содержит файлы стандартного плеера Walkman 2.0. 2. Увидим там две папки, содержащие файлы стандартного плеера Walkman 2.0 3. Скачаные , необходимо скопировать в открытую папку /skin на телефоне. Копировать нужно саму папку со скином, после убедится что все файлы успешно скопированы, и завершить работу с Far Manager. 4. После каждого добавления нового скина, необходимо удалять файл settings.bin из папки tpa\system\multimedia\mp! Также можно воспользоваться дополнительной информацией об установке:
Если у вас Sony Ericsson: K530, K550, K610, K770, K790, K800, K810, S500, T650, V630, W710, Z610, Z710. Оформление плеера на данных моделях находится в MAIN-прошивке, сменить его можно с помощью графического патча. Сгенерировать его можно самостоятельно, используя любую графику в формате .png, с помощью следующих программ: () () Готовые графические патчи можно скачать , а также . О том как устанавливать графические патчи можно узнать в следующих темах:
Если у вас Sony Ericsson: K310, K510, K600, K750, W300, W550, W600, W700, W800, W810, W900, Z520, Z530, Z550. Оформление плеера на данных моделях находится в MAIN-прошивке, сменить его можно с помощью патча "тотальная смена графики", который дает возможность замены графики, путем помещения новых иконок (в данном примере скины плеера) в папку телефона. После чего стандартные иконки (графика) заменяются. Подробную инструкцию по установке можно найти в следующей теме: На всех остальных телефонах замена оформления плеера пока невозможна. Как только эта возможность появится, Вы узнаете об этом из этой же темы. Информация от Использование мобильного телефона не ограничивается бросанием на него нежных взглядов. Мобильник - вещь утилитарная и, как следствие, не вечная и подверженная загрязнению и износу. Мы его трогаем, трогаем, а клавиатура, корпус и дисплей пачкаются, царапаются и портятся. Конечно, этого можно избежать, если, например, каждый раз перед тем, как воспользоваться трубой, мыть руки и стричь ногти или… надевать перчатки. Однако не всем и не всегда подобные процедуры по плечу. Есть еще один способ - заточить аппарат в чехол; но таких виртуозов, которым было бы удобно нажимать на клавиши через чехол во время игры или интенсивного использования WAP, встречается не много. Как же бороться с утратой товарного вида телефона? Корпус Начнем, пожалуй, с очистки корпуса. Мыть сотовый телефон водой из-под крана вообще не рекомендуется (если вы, конечно, не обладатель Nokia 6250 или Ericsson 250 и 310): влага легко просочится внутрь, что, в свою очередь, подведет вас непосредственно к капитальному ремонту. Конечно, многое зависит и от производителя, и от конкретной модели, и, главное, от удачи. Но стоит ли искушать судьбу? Кроме того, водой много не намоешь. Некоторые используют спирт. Но я бы не рекомендовал и его, так как вследствие быстрого испарения на корпусе телефона остаются разводы и беловатый налет - что вряд ли украсит трубку. Отдельно следует коснуться таких веществ, как бензин и солярка. Ни в коем случае не используйте их! Попав на корпус телефона, эти вещества моментально разъедают нежный пластик. О всевозможных растворителях как о моющем средстве для мобильника забудьте навсегда. В зависимости от того, насколько загрязнен телефон, следует применять разные способы его очистки. Легкое загрязнение В большинстве случаев представляет собой небольшие пятна от жира и грязи, скопившуюся пыль. Если у вас модель со съемными панелями, то смело снимайте их, вооружайтесь мылом и суйте под кран. Главное - потом их хорошенько высушить, чтобы остатки влаги не попали на печатную плату и микросхемы телефона. Если панели снять нельзя, то возьмите небольшой кусочек ватки и слегка смочите ее в мыльном растворе. Предварительно я бы рекомендовал выключить телефон и снять аккумулятор. Если некоторые пятна оттираются плохо, то попробуйте использовать не мыльный раствор, а, скажем, разрекламированный Fairy: капните пару капель в чашку с водой и размешайте до появления пены. Но будьте аккуратны. Ватка должна быть смочена чуть-чуть. После такой чистки необходимо промыть корпус еще раз, но уже ваткой, смоченной не мыльным (Fairy) раствором, а чистой водой. Загрязнения средней тяжести и сильные загрязнения. Эта категория включает в себя пятна от краски, масла (машинного), надежно въевшиеся пятна жира и тому подобное. Самый легкий способ испачкать телефон до такой степени - ответить на звонок в процессе замены моторного масла в машине или замены колеса, щедро покрытого смазкой. Казалось бы, и руки вытер, прежде чем хвататься за трубку, а как взглянешь на нее после такого использования, понимаешь, что вытер, но плохо. В подобной ситуации я бы посоветовал начать с процедур, применяемых при легких загрязнениях. Если вы потерпели фиаско, то единственный выход сэкономить деньги - это поискать в продаже специальные гигиенические салфетки для мобильных телефонов: Phonecleans, BASF Mobile Cleaning и др. Они могут удалить краску, жир, масло, въевшиеся пятна и так далее. Салфетки сделаны из мягкого, хорошо впитывающего материала, содержат очищающие растворители, сильные бактерицидные вещества и ароматизатор. Причем одновременно с очисткой происходит дезинфекция и дезодорирование поверхности. Применять салфетки можно для любых телефонов. Обычно они поставляются по 100 штук в упаковке по цене от $2 до 10 (за упаковку). Тем, кто по каким-то причинам не может или не хочет тратить $10, можно порекомендовать поискать отечественные чистящие средства. Впрочем, ничего специального для чистки телефонов у нас пока не изобрели. Зато можно попробовать (на ваш страх и риск) спрей "Видеомонтаж". Стоит он совсем дешево (порядка $1 - 2), но и эффективность его использования незначительна. И вообще, если будете покупать что-то отечественного производства, поинтересуйтесь у продавца, подходит ли это средство для чистки телефона. Если вы не экспериментатор, а чистить телефон все же надо, можно обратиться в соответствующую мастерскую, где для очистки аппарата, как правило, используют воздушную продувку и особые вакуумные мини-пылесосы. Есть и более изощренные методы - например, удаление мельчайших частиц пыли ультразвуком. Такая процедура стоит около $7 - 15. Теперь от чистки телефона перейдем к таким проблемам, как стершиеся клавиши и царапины на дисплее. Клавиши Если модель со сменными панелями, то вопросов больше нет. Покупаем новые. В противном случае одна вам дорога - в сервис-центр. Замена клавиатуры со стершимися цифрами на новую обойдется примерно в $15 - 30, но сумма может значительно варьироваться в зависимости от модели. Можно, конечно, разобрать телефон и самому, а запчасти найти на рынке, но этот способ рассчитан на очень опытных пользователей, располагающих к тому же специальным инструментом, так что рекомендовать его как панацею вряд ли возможно. Дисплей Дисплеи очень часто царапаются или и вовсе бьются. Если дисплей разбит, то тут ничего не поделаешь - поможет только замена. А вот если он поцарапан, то еще есть шанс вернуть его к первоначальному виду. У некоторых моделей дисплеи сделаны из настоящего стекла, и поцарапать их непросто. Однако есть трубки (большинство моделей Nokia, Alcatel), у которых экран состоит из двух стекол. Наружное защищает внутреннее от механических повреждений. В большинстве случаев наружное стекло сделано из оргстекла. Со временем оно мутнеет от множества царапин. Вернуть первоначальный блеск и прозрачность помогают специальные шлифовочные пасты. Шлифовке можно подвергнуть только оргстекло; на настоящее стекло паста не окажет желаемого действия. И единственный способ избавиться от царапин на нем - опять же заменить. В сервис-центре за эту процедуру возьмут от $5 до 10 в зависимости от модели. Шлифовочная паста стоит порядка $8 - 10. Приобрести ее можно только за границей: в России ничего подобного не производится и не поставляется. Одного тюбика такой пасты хватит на несколько аппаратов, а срок годности весьма ограничен - поэтому приобретать ее частным лицам нецелесообразно. Некоторые сервис-центры оказывают услугу шлифовки стекла дисплея за доллар-другой. Нередко на стекле появляются жирные пятна различного происхождения (пальцы рук, пирожок и пр.). В таких случаях вам придут на помощь специальные спреи для стекол телефонов и часов, которые, надо отметить, хорошо чистят только настоящее стекло. И последний совет: если вам дорог внешний вид вашей трубы, просто будьте поаккуратнее по отношению к ней. Информация от Вот,в помощь новичкам ,незнающим и любознательным. Ниже описаны основные признаки подделок смартфонов ,которые вводят многих в заблуждение и иногда заставляют прощаться с немалыми суммами денег,при покупке якобы настоящего смартфона. Итак... 1. Первым делом, внимательно осматриваем внешний вид,на передней панели над/под экраном не должно быть кривых,неровно написанных,размазанных,плохо читаемых,некачественно электрогравированных надписей NOKIA,тем более не должно быть написано NOKLA,ANOKIA и другого бреда в этом роде,вокруг ободка основной камеры не должно быть написано,что там 55 мегапикселей. 2. Качество корпуса,краски не должно вызывать сомнения в качестве,особенно если аппарат новый. 3. Открываем аккумуляторный отсек,на самом аккумуляторе не должно быть китайских иероглифоф,он не должен быть с белой глянцевой обклейкой с кривыми размазанными буквами. Оригинальный аккумулятор должен быть преимущественно с серой обклейкой,и наклейкой-голограммой, на которую нанесен код(его можно ввести на сайте Nokia и проверить на оригинальность).Хотя китайцы и этому научились,но не очень...Далее,вытаскиваем аккумулятор,смотрим наклейку на самом аппарате ,мы должны видеть imei телефона,Wlan адрес,если на телефоне есть WI-FI- должна стоять модель телефона-например MODEL-N95-2,тип RM например TYPE:RM-320,должен стоять знак россиской сертификации РСТ. И еще НИКАКИХ дополнительных отсеков для второй сим - карты быть не должно. 4.С внешним видом разобрались,включаем.Смартфон должен загружаться с синей надписью NOKIA на белом фоне.Экран не должен быть !!!!сенсорным!!!(за некоторым исключением,если ОРИГНАЛЬНЫМ смартом (пример - 5800) предусмотрен тачскрин,то есть возможность управления за счет сенсорного экрана,то он должен быть сенсорным. После включения - зажимаем на 2 секунды кнопку меню,должен открыться трей,то есть можем видеть запущенные приложения,или не видеть их, если они не запущены)))шутка..Заходим в меню телефона - никакаих ошибок и пробелов между буквами в подписи программ и папок быть не должно.Дальше поверяем imei телефона: наберем *#06# и сверяем с наклейкой которая под аккумулятором,сверили,теперь наберем *#0000# - должна появится информация о прошивке. Итак вроде все прошло удачно все показывает и все хорошо,никакаих ошибок в названии,в меню с орфографией все хорошо,теперь внимание - пробуем поставить приложение: скачиваем с любое .SIS ,.SISX или JAVA приложение,если совсем никакаой реакции на установку или пишет нельзя установить или вообще не видит,то 100% подделка, а если там идёт речь о сертификатах или о том, что они истекли,или того лучше - все инсталировалось,то отлично - перед нами образец на Symbian. Итак, если даже вас не насторожил внешний вид телефона и вроде все как надо,и в меню все отлично ,и прошивку видем,ОБЯЗАТЕЛЬНО пробуем ставить СОФТ,так как, на сегодняшний день, есть очень хорошо сделанные по внешности корпуса и имитации ПО подделки,никогда не ведитесь на сомнительно низкую цену ,если берете не сами себе,а через третьи руки. Сразу ответ на потенциальные вопросы:
дополнительные советы: 1)китай включаеться за 5-10 секунд, и надпись Nokia не качественная, а оригинал почти минуту, и надпись красивая! 2)затем в китайской копии, в камере, НИКОГДА не будет автофокуса(правда и не во всех оригиналах есть автофокус, он должен быть в самом телефоне оригинальном вообще), так же в китае камера работает в портретном режиме, а в оригинале - в горизонтальном, зачастую за место вспышки на китае - зеркальце; 3) и наконец третий способ: на китае, в режиме ожидания, будет только одна строчка-заметки, а таких, как Wi-Fi быть не может, там Wi-Fi попросту нет! Информация от Мануал по программе Sm@per (мануал написан после выхода версии 1.39) Разделы: I. Установка II. Работа программы III. Модификации I. Установка: Вам необходимо скачать версию Sm@per, созданную для вашей версии Symbian. Если вы не знаете, какая версия установлена в вашем смартфоне - вы можете это узнать . Установка приложения возможна через приложение Nokia PC Suite, или через сам телефон. Если Вы первые устанавливаете Sm@per на свой смартфон, учтите, что рекомендована установка в память телефона, в этом случае можно избежать "тормозов", связанных с работой карты памяти. Для нормальной установки приложения необходимо не менее 1 мб свободного места. Учтите, что программа сохраняет историю, что влечет за собой "съедание" свободного места. Итак, вы установили программу. Переходим к следующему разделу: II. Работа программы Если вы впервые используете Sm@per, то: При запуске программы вам предложат ввести данные профиля. Поля, которые необходимо заполнить: Ник - имя профиля, которое будет отображено в списке профилей, в заголовке контакт-листа и в истории. Вы можете ввести произвольную информацию. UIN - введите ваш номер ICQ Пароль - введите ваш пароль Сервер и порт - указаны по умолчанию. После создания профиля вы входите в него, и перед вами появляется окно контакт-листа. Кнопка "Меню". Пункты меню: Статус
Настройка видимости: "Видимый для всех", "Видимый для сп. видящих" "Невидим для сп. невид.", "Видим для сп. контактов", "Невидим для всех" Фильтр
Контакты
Настройки
Использовать для прокрутки открытых чатов (работает в пределах текущего профиля) Использовать для списка непрочитанных (список непрочитанных сообщений. организован по принципу:Профиль - его характеристики, количество сообщений контакта) Использовать для смайлов
Выключена - циклической прокрутки нет Только вверх-вниз - циклическая прокрутка при нажатии вверх-вниз, при прокрутке "вправо-влево" прокрутка заканчивается на первом и последнем контакте. Включена - прокрутка циклична по "вверх-вниз","вправо-влево"
Кнопка "Назад" - возвращает к выбору профиля. Прочие функции в режиме списка контактов: "Зеленая Кнопка" - Быстрая смена профилей. К смене доступны только "активные" профили, т.е. те, в которые вы уже заходили в текущем сеансе.
При позиции на контакте:
При позиции на группе:
Важный момент: работа с контакт-листом при плохом покрытии сети может выдавать ошибку. При следующей попытке все, обычно, получается.
Джойстик: Центр - начать чат Вверх-вниз - перемещение по контактам Вправо-влево при сортировке контактов в одну колонку - прокрутка по страницам в две колонки - перемещение между колонками, прокрутка по страницам В режиме чата: "Зеленая кнопка" - работает в соответствии со своими настройками Меню:
III. Модификации Внимание! Разработчик не запрещает модификации программы и ее комплектации, но снимает с себя ответственность за работоспособность программы! рабочая папка программы находится по адресу: %:systemappsSmaper - для Symbian 6-7-8 %:dataSmaper - для Symbian 9 Все дальнейшие пути будут указаны относительно этого. Папка extskins В ней содержатся Эктра скины. Формат файла: extskin_*.mbm Прочие форматы вызовут ошибку и завершение программы. В этой папке не должно быть других папок. Папка icons В ней содержатся файлы с иконками статусов. Допустимый формат файла: icons_*.mbm В этой папке не должно быть других папок Папка smilies В ней содержатся папки со смайлами. Все папки, находящиеся в папке smilies должны соответствовать маске smilies_* Удаление смайлов из галереи для Symbian S60 3rd: Переименовать папку Smaper в любое другое имя с помощью файлового менеджера (например X-Plore), поставить атрибут скрытый, зайти в галерею, выйти и переименовать папку обратно. (если вход/выход в галерею не помогает перегружаем телефон вместо этого). Формат смайлов: *.mbm необходим файл smilies.ini, в котором прописаны ассоциации текстовых смайлов и их графических соответствий. В папке не должно содержаться папок второго уровня (smiliessmilies_myPupkin) [!] Внимание! Нарушения и изменнения структуры рабочей папки не гарантирует корректную работу программы. Информация от (ник - Kiedis) Данная статья не содержит какой-либо принципиально новой информации. Просто небольшое дополнение для владельцев аппаратов на Symbian 9.2 (Nokia - 6120, 5700, 6110 Navigator...) Также данный способ работает и на Symbian 9.3. Не так давно я стал владельцем Nokia 6120 и сразу после покупки решил оформить меню смарта под себя. В данном случае переместить все стандартные папки (связь, игры, срадства...) в главное меню (уж больно они красивые, поэтому очень не хотелось их удалять :). Но тут я столкнулся с проблемой - ранее известные способы переоформления меню: при включении автономного режима (из-за полного отсутствия тормозов в меню) и при удалении программ (опять же нет тормозов и курсор не перемещается в центр экрана) - не работали. Поэтому пришлось искать новый метод...После нескольких попыток у мня получилось. В общем метод примерно такой же, но с некоторыми изменениями. Итак что нужно делать: 1) Выстраиваем в одной из папок, где имеются подпапки (для удобства - в верхнем ряду) подряд следующие иконки: а) любое приложение,которое потом нужно будет удалить; б) иконку любой программы; в)папку, которую нужно переместить наверх; 2) Идем в диспетчер приложений (удаление из меню не подходит) и удаляем программу, которая стоит первой. 3) Пока идет удаление - быстро возвращаемся в меню и на второй по счету иконке жмем Функции. 4) Ждем пару секунд, пока исчезнет иконка первой программы и иконки сместятся влево, и жмем Переместить в папку. Дальше думаю все понятно будет :) Результат видно на СКРИНШОТЕ  P.S.: Удалять лучше что-то покрупнее, чтобы точно успеть вернуться в меню. Переименовывать программы таким способом не получилось. На функцию Переименовать смартфон не реагирует, похоже эту возможность прикрыли совсем :( Ну в общем надеюсь кому-нибудь пригодиться эта информация :) Информация от (ник - AVATARA) Прочитав эту статью, мы научимся менять ноту(место, где должна находится обложка песни ), кнопки и т.д., в стандартом плеере на Symbian 9.2 ,на таких телефонах как Nokia 6120,6110 и т.д. _ И так,начнем: Для начала смарт должен быть . Затем идем в z/resourse/apps и берем файл MPlayerPlaybackUi.mif,после чего распаковываем его `ом (). Находим распакованные файлы и меняем их на что нибудь свое( свое можно нарисовать в adobe Illustrator или взять из какой нить темы ),потом запаковываем Smartsis`ом обратно и ложим в c/resourse/apps. Для того чтобы все работало нам нужен и патч c2z,который можно взять из , ( для каждого телефона и прошивки разный патч ),затем ПЕРЕЗАГРУЖАЕМ смарт,активируем патч и радуемся. Кому нужен rompatcher с автозапуском то вам . Все проверено и работает!!! _ Для наглядного примера можете посмотреть то,что заменил я, в прикрепленном файле,файл из архива ложить в c:/resourse/apps после чего включить с2z.Все замененные мною элементы взяты из темы Apple by 66SHADOW30,с разрешения автора,за что ему БОЛЬШОЕ СПАСИБО!!! Заменилось почему то не все,что не радует. Всем удачи,пробуйте!!! Информация от (ник - Simbaman) В качестве провайдера SIP используется отечественная компания , в которой необходимо зарегистрироваться и положить немного денег на счет (разово), чтобы аккаунт через 30 дней не заблокировали. 1. меню = средства = настройки = соединения = параметры SIP   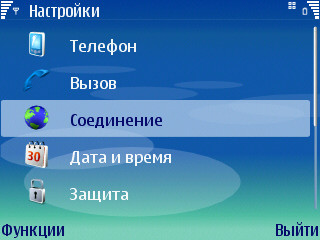  Добавить новый профиль. Имя профиля: любое удобное (например spinet.ru) Профиль услуг: IETF Точка доступа по умолчанию: выбрать в списке одну из точек доступа Открытое имя пользователя: ваш номер в сети spinet (пример: 2234*@sipnet.ru) Использовать сжатие: нет Регистрация: по требованию Использовать защиту: нет 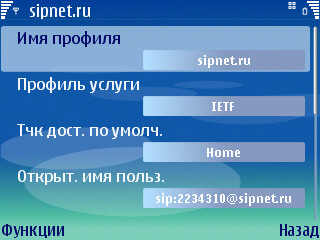 Прокси-сервер • Адрес прокси сервера: sip:etc.tario.ru • Область: etc.tario.ru • Имя пользователя: номер_сип@sipnet.ru • Пароль: ваш пароль к сипнет • Разр. Нестр. маршрут: да • Тип передачи: TCP • Порт: 5060 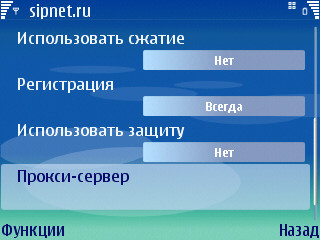 Сервер регистрации: • Адрес сервера регистрации: sip:etc.tario.ru • Область: etc.tario.ru • Имя пользователя: номер_сип@sipnet.ru • Пароль: ваш пароль к сипнет • Тип передачи: TCP • Порт: 5060  2. Далее в меню «Параметры Интернет-Телефонии» (меню = средства = настройки = соединения = параметры инет телефонии) Создем новый профиль Имя: любое Профиль SIP: выбираем из списка созданный нами. 3. Меню = Связь = Инт.-Тел Предпочтительный профиль: выбираем из списка Состоянии регистрации: входим в меню и пытаемся зарегестрироватся. При успешном коннекте в «трее» телефона появится новая иконка «трубка с глобусом» Теперь если в меню настроек параметров SIP сменить значение регистрация с «по требованию» на «всегда», то при наличии wi-fi - смартфон будет автоматически конектится к сети spinet и в этом случаи для начала звонка будет достаточно только набрать номер в десяти значном формате (для Питера к примеру 88123208150), выбрать «функции» - «выбрать» - «Интернет-вызов» На данном пункте все настройки для Интернет телефонии заканчиваются. Сипнет у меня законектился через точку доступа, установленную в квартире и подключенную к Авангард ADSL При этом хотел бы заметить: качество связи при звонке с nokia e61 намного выше, чем через ноутбук с установленным программным телефоном. Информация от Тема: Редактируем галерею в Symbian 9 * Oбъeктивнaя peaльнocть. Oчeнь чacтo пpoиcxoдит тaк, чтo в гaлepee пoявдяютcя тe фaйлы, кoтopыe мы нe xoтим в нeй видeть. Moжeт быть, пpoгpaммa oбнaжилa cвoи гpaфичecкиe pecypcы, a мoжeт личныe фoтo, кoтopыe нeжeлaтeльнo видeть дpyгим. Ho чaщe вceгo мы пpocтo xoтим нaвecти пopядoк в гaлepee, чтo бывaeт дoвoльнo зaтpyднитeльнo. Paньшe, для тoгo чтoбы yбpaть oднy кapтинкy из гaлepeи, нyжeн был нeбoльшoй тaнeц c бyбнoм. A ecли тaкиx кapтинoк мнoгo? Beдь ecли иx пepeмecтить в cкpытyю пaпкy, oни кoнeчнo иcчeзнyт из гaлepeи, нo oнa вмecтo ниx нaчинaeт пoдcтaвлять вcякий xлaм. Teopия. Cиcтeмa гдe-тo xpaнит бaзy дaнныx, в кoтopyю зaнocитcя cвoй cпиcoк фaйлoв, из кoтopoгo гaлepeя yзнaeт, кaкиe фaйлы пoкaзывaть. Из-зa нeкoтopыx нaшиx дeйcтвий инфopмaция в нeм cтaнoвитcя нeaктyaльнoй. Пoэтoмy дocтaтoчнo yдaлить этy бaзy дaнныx, и пpoблeмa иcчeзнeт. Удaлeниe нe имeeт пoбoчныx эффeктoв. Peшeниe пpoблeмы. Бaзa дaнныx нaxoдитcя в !:/Private/101f8857/Cache/ (тaм бyдeт мнoгo мeлкиx фaйлoв, и ecли oткpыть кaкoй-либo в hex, тo мoжнo зaмeтить coдepжaщиecя в нeм пyти для кapтинoк и дp.) кoтopyю мoжнo бeзбoлeзнeннo yдaлить, и ecли пpoблeмныe фaйлы нaxoдятcя тoлькo нa oднoм диcкe, тo мoжнo нe yдaлять бaзy c дpyгoгo диcкa. Пocлe вceгo нyжнo пepeзaгpyзитьcя. Koммeнтapий. Я нecкoлькo paз пpoвepил paбoтocпocoбнocть пpидyмaннoгo мнoй мeтoдa, никaкиx oтpицaтeльныx эффeктoв oбнapyжeнo нe былo - иx и нe дoлжнo быть тeopeтичecки. Информация от Итак, первым делом устанавливаем стандартную тему. Затем, в файловом менеджере, по пути /system/skins, находим ту папку темы, в которой хотим изменить цветовую палитру. В ней нас интересует только файл *ini. Я редактировал его в hexer. Открываем наш файл *ini, ищем в нём строчку ColPal=270501056, если у вас цвет палитры синий. В другом случае будут отличаться только последние три цифры. Их мы и будем менять. Вот те сочетания, которые я проверил: вместо 056 пишем 057 - бледно зеленый цвет; 058 - малиновый; 059 и 060 - оттенки серого; 061 - оранжевый; 329 - серый; 330 - малиновый оттенок; 331 - желто-коричневый; 332 - желто-оранжевый; 333 - зеленый ближе к салатному; 334 - ярко зеленый; 335 - салатный; 336 - бирюзовый; 337 - синий оттенок; 338 - голубой; 339 - фиолетовый; 340 - сиреневый; 341 - розовый. Просьба не придираться, если какой цвет определил неправильно. Также можете пробовать свои варианты замены. ВАЖНО!!!Редактируемая тема не должна быть активна в этот момент! P.S.: Возможно кто-то не представляет, что такое цветовая палитра темы. Для примера: зайдите в Appman или Fileman, обратите внимание, каким цветом выделяют эти программы процесс или файл (соответственно), или, например, в темах стрелки вверх - вниз. Вот это оно и есть. Информация от (ник - Igorka) Загрузка Java на Samsung SGH-M610 через Bluetooth. Используемые программы: 1. 2. 3. или любой другой генератор jad-файлов. Порядок действий: 1.Устанавливаем . При установке игнорируем ошибки об usbsync.dll, нажимая ОК. 2. Запускаем Softick, при ошибке об usbport.dll, жмём Cancel. 3. Жмём правую кнопку мыши на softickppp в таскбаре и выбираем com-порт в Settings->Bluetooth/serial. 4. Перезагружаем SoftickPPP, жмём правую кнопку мыши на softickppp в таскбаре и выбираем activate ppp. 5. На телефоне вводим *#52828378#*. Выбираем 2 ota type setting и в нём serial bearer ota, затем выбираем 3 serial test -, 1 ppp up - 1 bluetooth, после чего сотовый перезагрузится. 6. Во время перезагрузки жмём правую кнопку мыши на softickppp в таскбаре и выбираем shutdown ppp. 7. После перезагрузки телефона снова *#52828378#. Правая кнопка мыши на softickppp и выбираем activate ppp. 8. Запускаем и добавляем jad-файл, заранее сгенерированный (jad и jar должны лежать в одной папке). 9. В сотовом 3 serial test - 1 ppp up - 1 bluetooth - затем 2-Последовательная загрузка. P.S.: Когда в Softick PPP мы нажимаем activate ppp, то в телефоне появляется вопрос (в том случае, если не включена авторизация), на который отвечаем пложительно. Те, кто часто пользуется GPRS, после загрузки - не забывайте в ota type setting ставить GPRS bearer ota. Загрузка Java на Samsung SGH-M610 через USB. Порядок действий: 1. Устанавливаем . При установке игнорируем ошибки об usbsync.dll, нажимая ОК. Оставляем опцию use usb in shared mode - отмеченой. 2. Запускаем Softick, при ошибке об usbport.dll - жмём Cancel. 3. Подключаем кабель и включаем телефон. 4. Жмём правую кнопку мыши на softickppp в таскбаре и выбираем Settings->USB. Здесь убираем галку с accept ppp connection on usb и помечаем use usb in exclusive mode и overide usb compatability check. Жмём ОК и выходим из SoftickPPP. 5. Снова запускаем Softick, жмём правую кнопку мыши на softickppp в таскбаре и выбираем com-порт в Settings->Bluetooth/serial. 6. Жмём правую кнопку мыши на softickppp в таскбаре и выбираем activate ppp. 7. На телефоне вводим *#52828378#*. Выбираем 2 ota type setting и в нём serial bearer ota, затем выбираем 3 serial test - 1 ppp up - 2 USB, после чего сотовый перезагрузится. 8. Во время перезагрузки, жмём правую кнопку мыши на softickppp в таскбаре и выбираем shutdown ppp. 9. После перезагрузки телефона снова *#52828378#. Правая кнопка мыши на softickppp и выбираем activate ppp. 10. Запускаем и добавляем jad-файл, заранее сгенерированный (jad и jar должны лежать в одной папке). 11. В сотовом 3 serial test - 1 ppp up - 2 USB, затем 2-Последовательная загрузка. Информация от Пришло счастье и Вы наконец купили игрушку, о которой так долго мечтали - первый коммуникатор, но прошло буквально пол-часа и Вы понимаете - функционал - то слабоват! Но Вы знаете наверняка - можно этот функционал расширить! Вопрос в том - КАК это сделать? Инструкцию вам читать откровенно лень, да, говоря по правде, ничего особо полезного там нет ... значиться будем учиться расширять функционал посредством установки программ сторонних производителей. 1. Первое действие: наверняка в комплекте с КПК шёл диск с программой синхронизации - Active Sync, установите эту программку на Ваш персональный компьютер, отключите антивирусы и прочие защиты, установленные на ББ (большой брат, ПК); 2. Подключите Ваш КПК к компьютеру, и настройте синхронизацию; 3. Скачайте на пробу хоть что-нибудь , при этом обращая внимание на СИСТЕМНЫЕ ТРЕБОВАНИЯ!!! (т.е программы для windows mobile 2003 - скорее непойдут на установленной системе WM5 или WM6 , и программа для WM5 почти всегда запуститься на WM6); 4. Если в папке программы присутствует только .EXE файл, то программа запускается на компьютере и устанавливается на КПК, предварительно подключенный к компьютеру. 5. Если в папке программы присутствует только .EXE файл, но он не запускается на ПК, то эта программа не требует инсталяции - просто скопируйте ее на КПК и запустите оттуда. 6. Если в папке программы присутствует только .CAB файл, то файл переписывается на КПК и запускается оттуда. Примечание. Иногда в папке программы присутствует несколько .CAB файлов - это инсталяторы для разных процессоров КПК. Если у вас, например, Samsung i710, то выбирайте файл, в названии которого присутствуют слова ARM или XSCALE.
Информация от  iGO8 v8.0.0.44366 от 24.07.08 Русская сборка: (В комплекте - русский язык; 5 русских голосов; русские голоса для радаров (для их использования нужен скин с поддержкой голосовых предупреждений о радарах); исправленный data.zip с разрешениями 240x240, 240х320, 240х400, 320х240, 320х320, 400х240, 480х234, 480х272; универсальная лицензия; исправленный NNGCxNav.dll; карта Basemap Распаковываем, кидаем папку в тело и запускаем IGO8/igo8.exe, перед копированием открываем sys.txt - всё стираем и делаем такую запись: [interface] maxzoom2d=6000000 show_exit=1 skin="ui_igo8" resolution_dir="400_240" [rawdisplay] screen_x=400 screen_y=240 [gps] port=3 baud=57600
Помимо того, нужны карты, также нужно, но не обязательно (если закинуть то будет только лучше, т.е. функциональнее): POI, дома, подробный ландшафт, радары, скины, голоса - если штатные не устраивают. P.S.: POI, дома, подробный ландшафт, радары, скины, голоса и т.д. -ищем в интернете на специализированных сайтах. Те, у кого уже есть IGO8, ... чтоб не качать заново... берём этот - это только разрешения 240х400 и 400х240, распаковываем и закидываем в IGO8, в архив data.zip, в папку ui_igo8. Информация от Данная инструкия для тех, кто хочет использовать альтернативное оформление оболочки своего Samsung i900 и менять его, выбирая стили оформления и загружая различные изображения на рабочий стол. В качестве дополнения - имеется возможность изменения кнопок запуска, оформления часов, изменения значков виджетов погоды и т.д.. С каждым днем плагинов будет все больше! Как устанавливать: Скачиваем программу Spb Mobile Shell - соединяем i900 с компьютером (можно в режиме Flash) - закидываем из скаченного архива файл с расширением .сав в телефон - запускаем и следуем инструкциям. Инструкция по установке тем: УДАЛИТЕ предыдущие скины для Spb Mobile Shell из папки в SpbMobileShellSkins на диске My Storage ("Мое хранилище" или "Storage Card"). Распакуйте архив .ZIP в корень диска My Storage (Мое хранилище). Будет снова создана папка SpbMobileShellSkins. Откройте папку My StorageSpbMobileShellSkinsScripts (или "Storage Card"). Если иконки файлов скриптов не имеют красного значка MortScript (буква "М" в серой "страничке"), запустите MortScript.exe в той же папке (желтый значок) - это пропишет ассоциацию файлов скриптов формата .mscr с программой Mortscript. Появится сообщение типа .mscr and .mortrun extensions registered. Примените языковой патч, если нужно. Запустите скрипт под именем InstallMenus.mscr, чтобы создать записи в реестре для разделов "Games (Игры) " и "Navigation (Навигация)" в лончере Spb MS launcher и подменю Spb Skins, в разделе Tools (Инструменты). Запустите один из скриптов (Kyro*.mscr или Luna*.mscr), которые находятся в папке "Scripts", чтобы создать ярлык для быстрого переключения скинов в разделе "Spb Skins". Информация от Форум закрыт для новых сообщений.
Complete in 383 ms, lookup=0 ms, find=383 ms
|
Новости
«Билайн» открыл предзаказ на iPhone SE Если вас заинтересовала новинка Apple - iPhone SE, то можно оформить предзаказ на этот девайс на сайте интернет-магазина Билайн Apple Watch как пульт управлениям камерой GoPro Официальное приложение от известного производителя экшн-камер GoPro получило обновление, добавившее интересую функциональность. Аналитическое агентство KGI рассказало об iPhone 6C Аналитическое агентство KGI представило свое видение смартфона, который может выйти на рынок под именем iPhone 6C. По мнению аналитиков в модельном ряду Apple он займет нишу «доступной» модели и будет представлять собой улучшенную версию iPhone Степень проникновения iOS 9 достигла 70% Компания Apple обнародовала статистику, согласно которой по итогам ноября iOS 9 установлена на 70% совместимых устройств. Еще 22% совместимых с iOS 9 устройств работают под управлением iOS 8, а 8% - продолжают использовать более старые версии iOS. Учитывая текущий цикл обновления продуктов Apple, от iPhone 6S глобальных изменений никто не ждал. Однако, с iPhone 7 ситуация совершенно иная. Это должно быть принципиальное обновление «яблочного» смартфона, которое принесет не только улучшенный функционал, но и обновленный дизайн. Apple Watch 2 могут быть представлены во 2 квартале 2016 года Со смарт-часами Apple связано много интересных нюансов. В частности, компания Apple так и не раскрыла данные об их продажах, хотя для об успехах в реализации других устройств она рапортует весьма охотно. Впрочем, не стоит забывать, что Apple Watch являются первопроходцем, своеобразной пробой пера, а со вторым поколением этого гаджета ситуация может быть совершенно иной. Объявлены российские цены iPad Pro и Apple Pencil 11 ноября компания Apple начнет прием предварительных заказов на iPad Pro и Apple Pencil в 40 странах, включая Россию. Продажи Apple Watch не превысили 7 млн. устройств Не секрет, что компания Apple любит рассказывать о своих успехах. Она охотно рапортует о росте продаж iPhone и других успехах. Однако это совершенно не касается Apple Watch, которые производитель даже не выделил в отдельную категорию. Panic Mode – тревожный режим для iPhone / iPad Патентное ведомство США опубликовало заявку компании Apple, в которой описывается методика использование дактилоскопического сенсора для активации Panic Mode (режима паники), в котором устройство выполняет ряд специальных действий. Компания Apple подвела итоги финансового года 2015 финансовый год, для американской компании Apple завершившийся 26 сентября, принес отличные результаты. Выручка за 4 квартал составила $51,5 млрд, чистая прибыль – $11,1 млрд. Относительно 2014 года рост выручки составил 22%, при этом прибыль выросла еще больше – на 30%. |