Не знаю как вы, а лично я уже давно среди всех вещей, которые Apple может исправить и добавить в айфоне, больше всего мечтаю о беспроводной синхронизации. Ну сколько можно в самом-то деле. На дворе уже 2010-й год, а я по прежнему постоянно запутываюсь в куче проводов и каждый раз ругаюсь про себя когда мне нужно скинуть фотографии с телефона на компьютер или загрузить новую музыку. Ну ладно, с загрузкой музыки и синхронизацией айфона с компьютером пока что как-то глухо, а вот максимально быстрый способ скидывать фотографии с айфона телефона на компьютер уже есть.
Приложение, о котором сегодня пойдёт речь называется WiFiPhoto. Как вы понимаете, оно позволяет скидывать фотографии, хранящиеся на айфоне через Wi-Fi на компьютер. Причём, что самое интересное, как позже выяснилось, несмотря на название программы, вы можете отправлять данные даже через EDGE и 3G. Однако, скидывать можно только на компьютер. То есть, вы не сможете, к примеру, обмениваться картинками с другим владельцем айфона. Хотя, для этого есть не менее удобное и интересное приложение под названием Bluetooth Photo Share (наш обзор).
Весь интерфейс состоит из окна со списком фотографий, которые вы собираетесь скинуть и страницы настроек.
В настройках (кнопка в правом нижнем углу) имеются следующие пункты:
- Server status (Включить/выключить сервер передачи данных);
- Server port (Порт);
- Cellular data network (Отправлять данные через EDGE и 3G);
- Image quality (Качество изображения);
- Delete photos on exit (Удалять фотографии с сервера (но не с телефона!) после выхода из программы);
- Choose photo source (Выбирать откуда загружать фотографии: из фотоплёнки или закачанных фотоальбомов; если опция отключена, то программа по умолчанию будет позволять вам загружать фотографии только из раздела Фотоплёнка, куда автоматически сохраняются все сделанные на айфоне снимки);
- Pick photos on start (Автоматически при запуске программы открывать окно выбора фотографий для загрузки);
- Ken burns effect (Применять к миниатюрам фотографий в главном окне программы эффект Ken burns);
- Slideshow controller (Показывать кнопки управления слайд-шоу).
Если в настройках вы включили опцию Choose photo source, то при нажатии кнопки «+» в главном меню приложения вам будет предложено выбрать откуда вы хотите закачать фотографии.
Если опция выключена, то у вас автоматически откроется альбом Фотоплёнка. Далее просто отмечаете все те изображения которые вы хотите загрузить и нажимаете кнопку Done.
После этого вы увидите красиво оформленные превью картинок в главном окне WiFiPhoto с дополнительной технической информацией о них (разрешение и размер), что в общем-то очень даже полезно, так как если вы собираетесь скидывать фото не через Wi-Fi, то, скорей всего, у вас каждый килобайт на счету :)
Далее вы просто-напросто открываете любой браузер на компьютере, вводите в адресной строке адрес указанный внизу приложения (Connect your browser to...) и всё.
В браузере вы увидите выбранные вами картинки. Вы можете как скачать все картинки по отдельности (просто нажимаете на них и у вас сразу откроется файл), либо скачать все картинки разом в zip-архиве. Для этого специально в правом верхнем углу есть ссылка Download Zip.
А теперь весь процесс скидывания фотографий на компьютер в видео-ролике:
Заключение
На деле всё оказалось действительно очень быстро и удобно. Лично я, все скриншоты, представленные в этой статье, скинул себе на компьютер именно через WiFiPhoto и, пожалуй, и впредь буду делать точно так же. До этого я переодически пользоваться программой Dropbox для того чтобы быстро скопировать изображения с телефона, но там этот процесс был не настолько быстрым, ибо в Dropbox почему-то нельзя загрузить больше одной фотографии за раз, так что постоянно приходилось нажимать кнопку Добавить и, естественно, это занимало намного больше времени, нежели в WiFiPhoto.
Плюс ко всему, находясь в гостях вам больше не нужно иметь всегда под рукой кабель, чтобы скинуть фотографии с вашего телефона на компьютер друзей, теперь это можно осуществить гораздо проще.
Скачать WiFiPhoto в AppStore (0,99$)




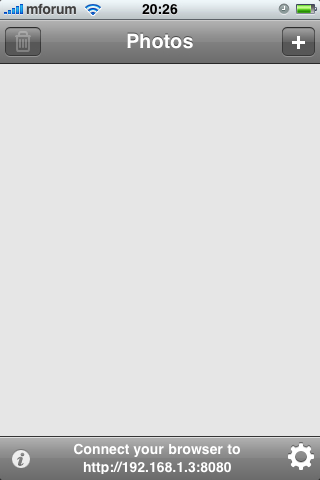
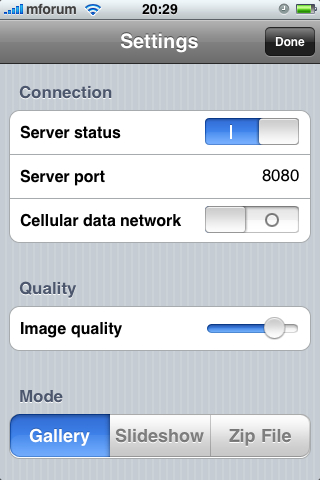
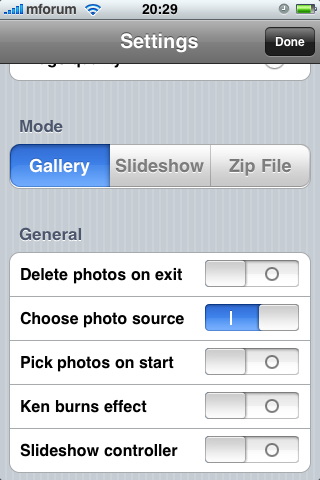
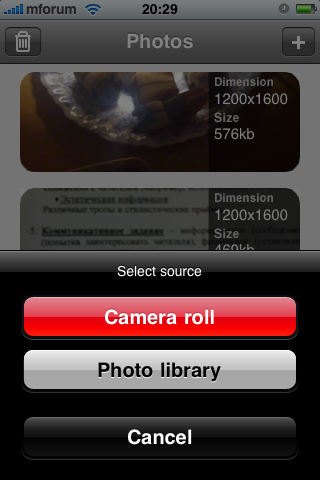
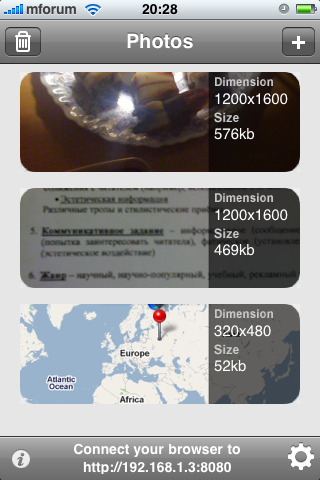
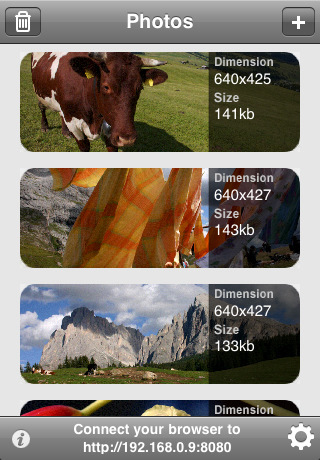
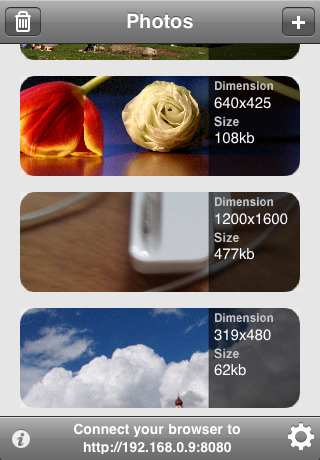
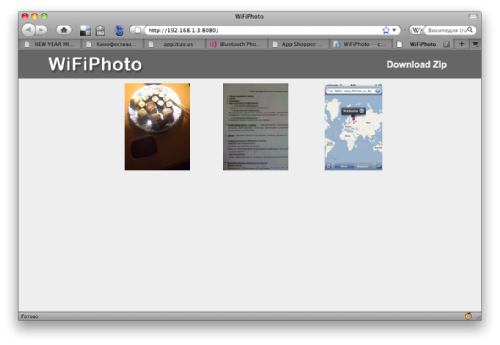

 P.S.
P.S.