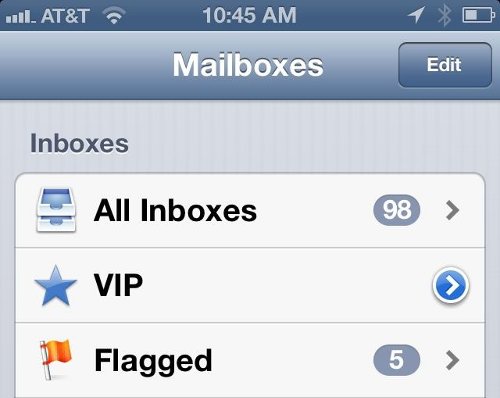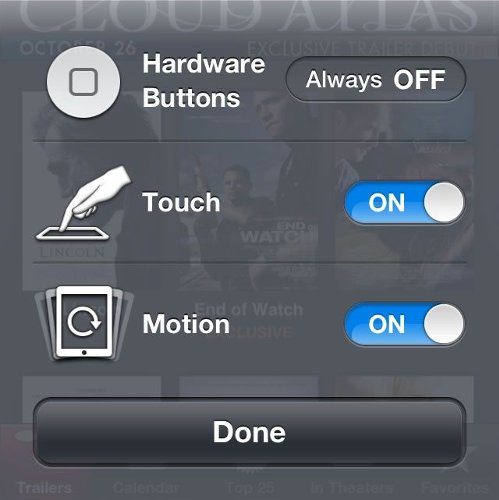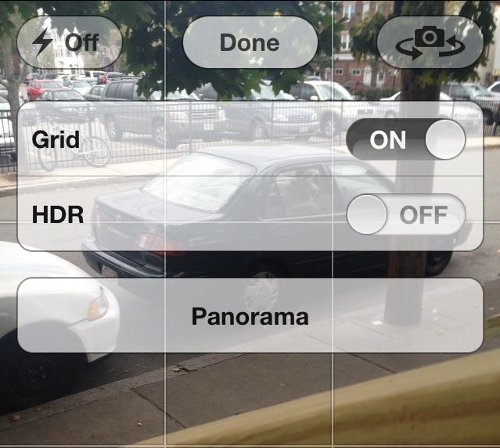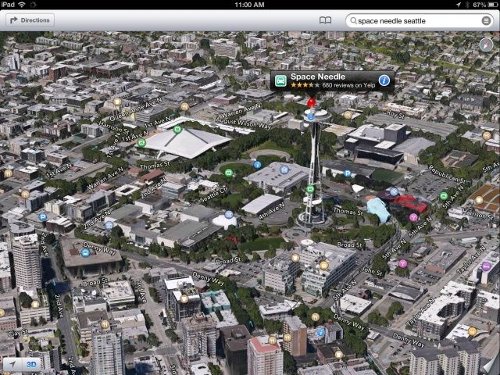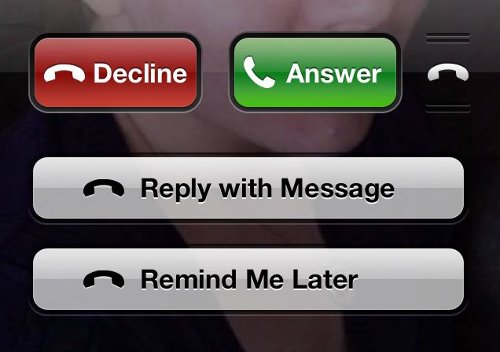Примечание: iOS 6 стала доступна для загрузки обычным пользователям в конце прошлого месяца. Если вы не знаете, как обновить свой iPhone, iPad или iPod touch до последней версии операционной системы, изучите нашу подробную инструкцию.
VIP-контакты в Mail.app
Благодаря функции VIP-контактов вы можете выделить несколько человек, письма которых наиболее важны для вас. Есть несколько способов создания VIP-контактов:
- Откройте письмо от человека, которого вы хотите добавить в VIP-лист, прикоснитесь с задержкой к адресу электронной почты в верхней части экрана и выберите пункт Add to VIP.
- Запустите программу Mail, перейдите во вкладку Mailboxes, прикоснитесь к небольшой стрелочке напротив соответствующего пункта VIP и воспользуйтесь кнопкой Add VIP.
- Вы можете выбрать определенного человека из списка контактов на вашем iPhone.
Самое важное, для ваших VIP-контактов вы можете настраивать стиль уведомлений, включая опцию Notification Center. Параметры данной функции можно изменить - Settings > Notifications > Mail > VIP.
Функция ограниченного доступа
Для того, чтобы начать использование функции ограниченного доступа, запустите приложение Settings, перейдите во вкладку General и прикоснитесь к пункту Learning. В открывшемся списке найдите Guided Access и сдвиньте переключатель в положение On. Если вы не хотите, чтобы посторонние люди могли включать ограниченный доступ на вашем устройстве, установите пароль с помощью кнопки Set Passcode.
Допустим, вы загрузили какое-то приложение с тестами по математике и хотите проверить своего ребенка на знание предмета. Чтобы ограничить его от использования посторонних ресурсов (поисковик в Safari, например), необходимо заблокировать реагирование на физическое нажатие кнопки Home. Для этого трижды нажмите по кнопке Home (уже в запущенном приложении) и в открывшемся меню Guided Access отключите параметр Hardware buttons. Если в программе с тестами есть раздел с ответами и вы хотите ограничить к нему доступ, выделите область на экране с этой вкладкой, и она станет заблокированной.
Чтобы вернуть устройство в обычный режим, снова нажмите три раза на кнопку Home, введите ваш пароль и отключите все параметры.
Панорамный режим съемки
В последней версии операционной системы iOS 6 появилась возможность создания панорамных снимков с помощью встроенной программы Camera.app, что не могло не обрадовать любителей фотографировать на свой iPhone.
Панорамный режим съемки использовать очень просто — перейдите в настройки приложения Camera.app и выберите пункт Options. В нижней части экрана располагается параметр Panorama, который необходимо активировать. Для создания новой панорамы достаточно проделать плавное движение iPhone от самой левой точки кадра до его правого края.
Включаем 3D-режим в Maps
Во время международной конференции разработчиков WWDC’12 руководители Apple пафосно презентовали функцию Flyover, описывая ее самыми лестными эпитетами («это самые лучшие 3D-карты, которые вы когда-либо могли видеть»). Однако вскоре выяснилось, что данный режим корректно работает лишь в некоторых городах мира, вроде Сиэтла, Чикаго или Копенгагена.
Тем не менее, если вы отправились в путешествие в один из этих городов или хотите просто из любопытства посмотреть на 3D-карты, режим Flyover включается следующим образом: введите какой-нибудь адрес и в нижнем левом углу переведите переключатель в положение 3D. С помощью двухпальцевого жеста вы можете изменять угол наклона, а характерный жест Pinch-to-Zoom позволяет изменять масштаб просмотра.
Отвечаем на входящий звонок сообщением
Скажем, вы долго ожидали звонка от старого друга, а он раздается именно в тот момент, когда вы находитесь на совещании у шефа, и нет возможности «взять трубку». Новая функция в Phone.app в iOS 6 отчасти решает данную проблему. Вы можете ответить на входящий звонок заранее определенным шаблоном («Перезвоню позже», «Нахожусь в пути» и «Как дела?»), либо быстро написать какое-то сообщение. Кроме того, есть возможность создать новое уведомление, которое через час напомнит вам о планах перезвонить человеку.