Я не зря упомянул Calendar, Reminders и Notes, поскольку разработчики из компании YunaSoft позаимствовали лучшие элементы из этих системных программ iOS (и соответствующих сервисов Google), объединив их в Awesome Calendar. Получилась мощная утилита, предлагающая комплексный отчет по всем вашим ежедневным задачам. Но как дизайнерам удалось разместить этот набор возможностей и поток информации на маленьком дисплее iPhone?
Awesome Calendar состоит из трех ключевых блоков. Во-первых, это календарь и события. Они синхронизируются с учетной записью Google Calendar.
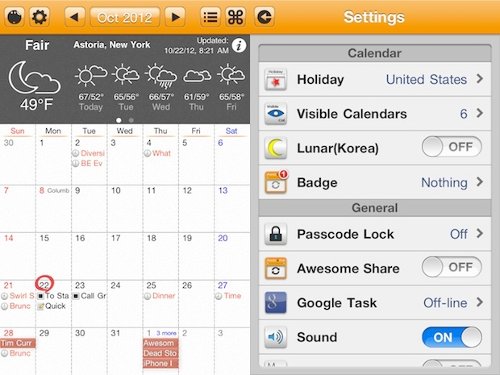
Во-вторых, это список задач. Для пользователей сервиса Gmail функция известна под названием Tasks. Как и в случае с календарем, Awesome Calendar синхронизирует задачи между локальным приложением и онлайн хранилищем Tasks.
В-третьих, это заметки: место для записи своих мыслей, различных пометок и тому подобного. Преимущество ведения заметок в Awesome Calendar заключается в том, что вы можете прикреплять изображения, делится заметками с помощью программы Awesome Share или по электронной почте, а также распечатывать их при подключении к соответствующему принтеру.
После того, как вы синхронизируете свой личный календарь с Awesome Calendar, перед вами откроется набор параметров для настройки. Среди представленных параметров больше всего мне понравилась возможность выбрать страну, праздники которой вы собираетесь отмечать. Всего в списке представлено 40 стран (при желании можно выбрать несколько из них).
Конечно, на этом настройки календаря не заканчиваются. Можно изменить цветовую схему, шрифт, внешний вид бейджа и другие параметры интерфейса. Одним словом, Awesome Calendar можно вдумчиво настроить так, чтобы программа удовлетворяла вашим требованиям.
Если к вашей учетной записи Gmail привязано несколько календарей, вы можете импортировать в Awesome Calendar все из них или выбрать только один.
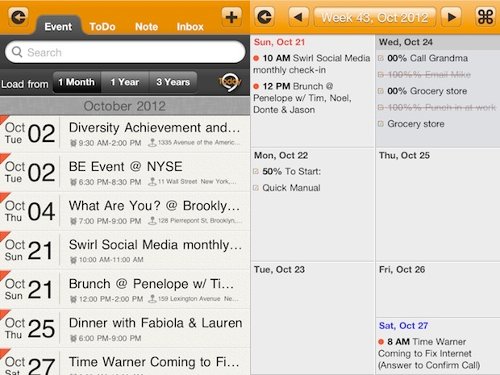
Как пользоваться календарем в Awesome Calendar? Очень просто: по умолчанию перед вами открывается экран со всеми задачами, заметками и событиями на месяц, которые отображаются в соответствующих «клетках» дней. Если вы хотите подробно рассмотреть какой-то определенный день, просто прикоснитесь к соответствующей дате. Перед вами откроется всплывающее окно с комплексным описанием задач и событий. Обратите внимание, на верхней панели есть маленькая стрелка, с помощью которой можно переключаться между неделями года («Октябрь 2012, неделя 43»).
Добавить новую заметку, задачу или событие не составит особого труда. Достаточно прикоснуться с задержкой к какой-то дате и в меню выбрать вид добавляемого элемента. Далее вас перенаправят на экран ввода данных. Для того, чтобы удалить элемент из вашего календаря, просто прикоснитесь к нему и нажмите на иконку корзины.
Кстати об иконках. Если вы хотите разнообразить внешний вид приложения Awesome Calendar, нажмите на кнопку в левом верхнем углу месячного календаря. Перед вами откроется панель со множеством различных маленьких пиктограмм.
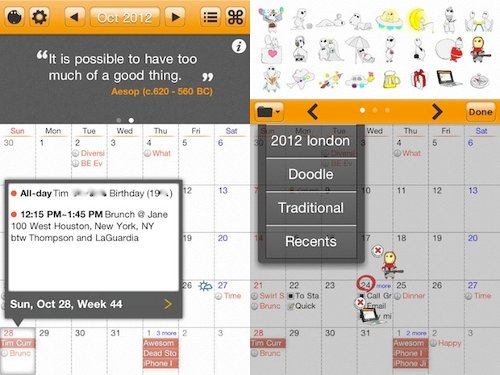
Чтобы перенести их на календарь, прикоснитесь к понравившейся картинке. Мне эта функция показалась наиболее актуальной для каких-то знаменательных дат. Будь то день рождение лучшего друга или годовщина свадьбы, такие даты должны выделяться среди вашей рутины повседневных задач. Чтобы удалить иконку, необходимо выделить ее и нажать на красный крестик.
Если вам хочется добавить еще визуализации, можно воспользоваться функцией Photo Cal (соответствующая кнопка располагается в правом верхнем углу). Она позволяет превратить ваш календарь в своего рода фото-отчет: изображения располагаются в хронологическом порядке в те дни, когда у вас запланированы какие-то события. Вы также можете прикреплять фотографии при создании заметок.
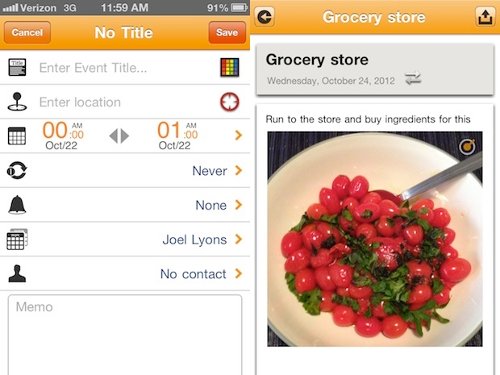
Внимательный читатель наверняка заметил, что над месячным календарем располагается небольшая панель с текущей погодой (можно провести в сторону пальцем и переключиться на вдохновляющие цитаты). При настройке Awesome Calendar вы можете указать свой город и откорректировать параметры отображения погоды.
Awesome Calendar можно приобрести за 169 рублей из App Store.



